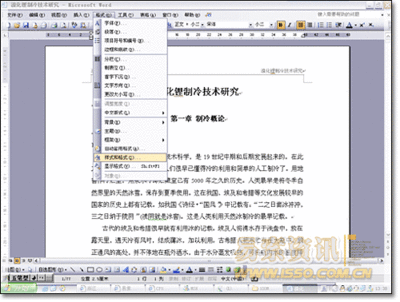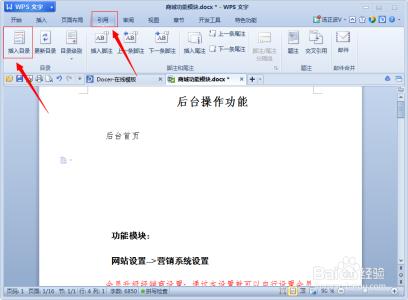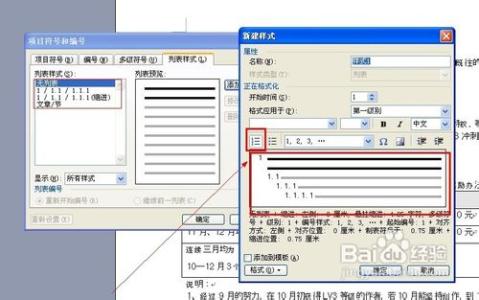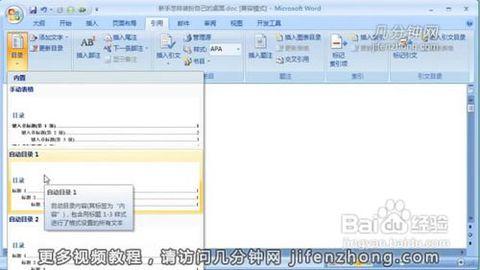写论文或编辑其他文档时我们经常需要加入目录,如果一条一条的手动加入,不仅要一个字一个字的输入,还要来回查看页数,一旦修改时,页数发生变化又得重新改动,那么下面就由小编给大家分享下用word自动生成目录的技巧,希望能帮助到您。
用word自动生成目录的步骤如下:步骤一:打开文档,在右下角的视图格式栏中选择“大纲视图”(如图),或者通过菜单栏的“视图”→“大纲视图”,进入大纲视图。
步骤二:将光标停留在标题前,在左上角的“大纲工具”栏中找到“正文文本”,点击旁边的倒三角,在下拉菜单中选择“1级”(如图)重复此操作,将所有1级标题都标为“1级”,然后依次将“2级”“3级”“......”标题标出来。
步骤三:标好后,我们可以在左侧的“大纲结构图”中看到目录标记情况。如果左侧未显示“大纲结构图”,我们可以通过以下步骤来显示:点击菜单栏中的“视图”→在“显示/隐藏”栏中找到“大纲结构图”,勾选,即可将其显示(如图)
步骤四:将鼠标光标停留在文档的最前方,也就是要插入目录的地方,然后在菜单栏中的“引用”栏选择“目录”,在下拉菜单中选择或编辑你要插入的目录格式。
步骤五:点击确认后,我们可以看到目录已经插入,然后点击“大纲”菜单栏中的“关闭大纲视图”,或者在右下角选择“页面视图”,回到页面视图界面。

步骤六:回到页面视图后,我们会发现目录和正文在同一页,这时我们将鼠标光标停留在正文的第一行,然后键盘操作“Ctrl"+"Enter"键,即可实现分页,让正文另起一页,或者点击菜单栏“插入”→“分页”,也可以实现。这样目录插入就成功了。
 爱华网
爱华网