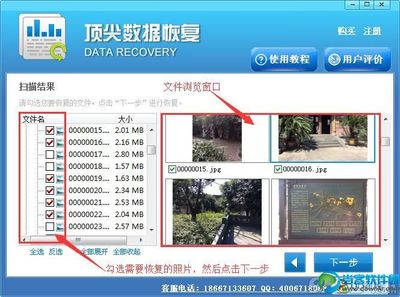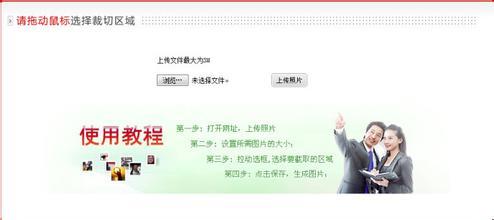因为一些设备或者拍照时没有操作好,我们很容易得到一张虚焦的照片,对于这种照片使用PS就可以处理解决了。很多刚学习的新手小伙伴可能还不知道,下面是小编带来关于PS如何处理虚焦的照片的内容,希望可以让大家有所收获!
PS处理虚焦的照片的方法
第一步
这两张照片是调焦前后的照片原照片应该有加过锐了,但经过后期调焦的照片更加锐利,以下的方法可以用在很多照片上!这个方法和普通加锐完全不同,能完全保留照片的层次和影调,而且是真正的锐利。
第二步
在PS里打开要调焦的照片!
第三步
在右边的工具栏里选择通道,现在是红色通道,不是很理想图片细节比较少!
第四步
这里我们选择绿色通道,细节明显的丰富很多,选择通道不是固定的,要根据图片的色彩和要调焦的主体决定!
第五步
在此我们复制一个绿色通道!
第六步
复制完绿色通道我们选择滤镜-风格化-照亮边缘!

第七步
选择后会出现这个窗口,可以调整右边的参数,但还是按照我的参数调整比较好!
第八步
调整完照亮边缘参数,进入图像-调整-色阶进行参数调整!
第九步
这个参数可以根据照片的细节和需要调焦的范围进行调整。
如果有不需要调焦的区域可以用画笔工具涂黑!
第十步
现在我们进入下一步滤镜-模糊-高斯模糊!
第十一步
为什么要进行高斯模糊呢?因为这样照片的边缘过度会比较自然,这个要根据主题的大小调焦模糊度,主题大模糊度调大!
第十二步
调完模糊进入 选择-载入选区的选项!软件会自动的把需要调焦的部分提取出来!
第十三步
接下来我们在右边的工具栏选择图层-然后复制一个图层!
第十四步
复制了图层画面变成彩色,我们要调焦的区域都在选区了!
第十五步
下面我们选择滤镜-艺术效果-绘画涂抹的选项!
第十六步
出现了这个选项窗口右边的调焦参数第一项 画笔大小参数1,第二项锐化程度可根据需要调整,效果在左边可以看到!
第十七步
点击确认后,感觉画面太锐利了,选择右边的工具栏-图层-不透明度进行背景副本的图层透明度调整,使得照片过度自然,透明度根据画面需要调整!
第十八步
最后一步就是合并图层保存图片,至此整个调焦过程就完成了。
 爱华网
爱华网