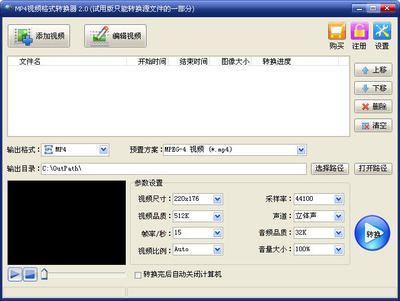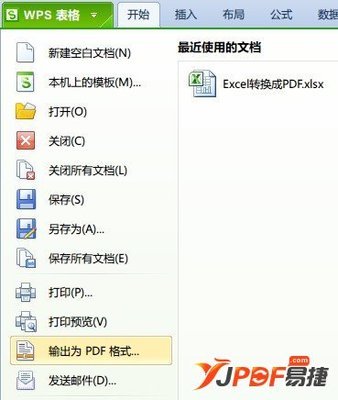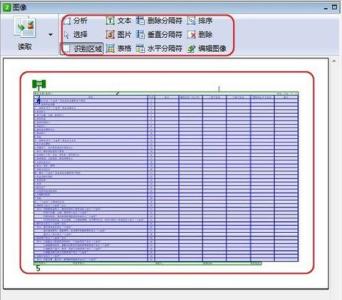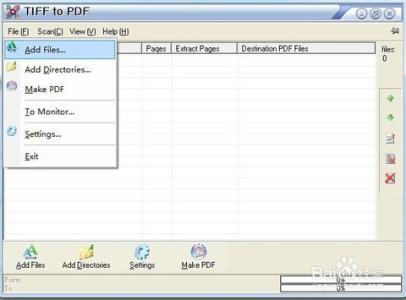大家可能都知道,Word2007有两种方式可将word文档转换为PDF。一种方法是使用Word自带的“另存为PDF”功能,另一种是采用虚拟打印机(此方法必须装Acrobat)。两种方式产生各有利弊。那么下面就由小编给大家分享下把word转成带书签pdf的技巧,希望能帮助到您。
word转成带书签pdf的步骤如下:步骤一:若使用Word自带的“另存为PDF”功能转换,则操作很简单转换速度也很快。首先选择“文件” -> "另存为",在出现的对话框中选择“保存类型”为“PDF(*.pdf)”,不要忙着点“保存”。
步骤二:点“选项”,按如图方式勾选书签选项.
步骤三:转换后文档具有书签(当然,这需要你在写word文档时指定各级标题的样式,强烈建议写文档时使用样式)。而且目录中的条目所具有的链接功能依然有效。
步骤四:一般情况下使用这种转换方式就可以了。但在些毕业论文时发现,文中用MathType编辑的公式有时不能正确转换,如下面的例子,在word中显示是这样的:
步骤五:在PDF中显示是这样的:
步骤六:不过,当转换时出现这种问题时可以采用下面的转换方法。这种方法不仅适用于word转pdf,也适用于其他文件转pdf,只要是能打印的文件都可以。在word中选择“文件” -> “打印”,选择虚拟打印机打印即可。
步骤七:用这种方式转换速度较慢,但转换得到内容和在word中看到的是一样的。如上面给出的公式用这种方式转换得到的结果如下所示:
步骤八:用这种方式不能对添加书签 ,而且点击PDF中的目录部分不再能跳转到相应的页面。两种转换方式各有利弊,所以考虑将两者结合,得到内容不失真又具有书签的PDF文档。方法如下:首先按上述两种方式转换得到两个PDF文档:1.pdf ,2.pdf(文件名随便起的)。
步骤九:然后打开1.pdf(就是有书签的那个),选择“文档”->“替换页面”,选择2.pdf (就是没书签的那个)

步骤十:出现如下所示的对话框,然后根据需要替换页面,例如可以将目录以后正文的部分全部替换掉。这份文档中目录在第4页结束,因此从第5页开始替换。
步骤十一:替换后文档内容显示就正常了,而书签依然正常,而且点击文档目录部分的某一项即可跳转到相应的页面。
 爱华网
爱华网