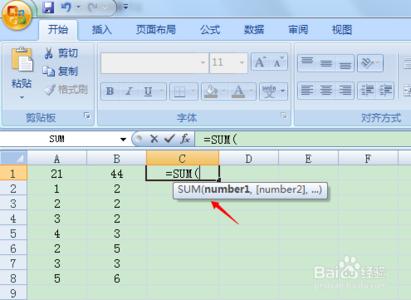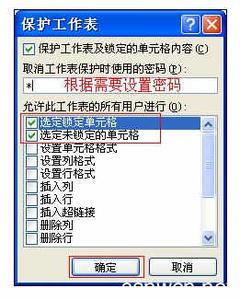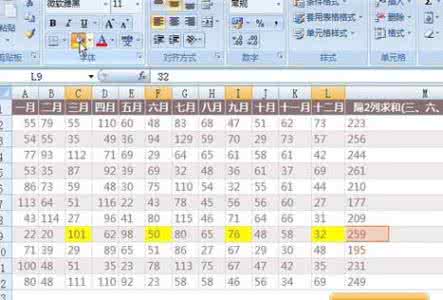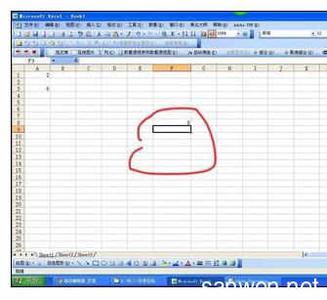Excel中经常需要为数据进行求和的操作,此时就需要用到求和公式进行求和,求和公式具体该如何进行操作呢?下面是由小编分享的excel使用求和公式的方法,以供大家阅读和学习。
excel使用求和公式的方法(一)
步骤1:新建一个excel文档
打开excel,新建一个文档,为了演示,小编这里就简单的弄3列,如下图所示。
步骤2:选择求和
可以横向选择一列,数值之和默认的会在表格下方的状态栏上,如下图所示。只要选定,excel自动求和。
同样可以选择一列求和,大家可以试试。
步骤3:公式求和
excel有很多计算公式,求和公式就是sum,在结果框中输入 =sum(),再把光标移到括号中,如下图所示。
步骤4:选择求和域
安装ctr键,依次点击需要求和的域,如下图所示。
步骤5:回车确定
求和域选好后,敲回车键,确定。结果就出现了,如下图所示。
步骤6:求和函数
求和函数是sum,如果不知道的话,可以你点击上面的fx图标,在弹出的对话框中选择数学函数,找到求和的函数,有相应的介绍。
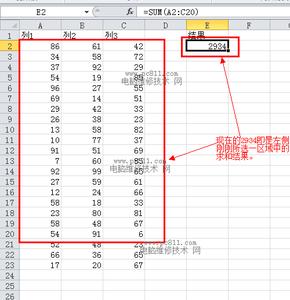
excel使用求和公式的方法(二)
步骤1:打开excel表格,然后输入计算的数字,
步骤2:然后选择A9表格,点击菜单栏上的“求和”
步骤3:然后出现如图情况,按回车键即可立即算出答案,如果要计算多列数的求和,方法如步骤4一样的,不再赘述了
看了excel使用求和公式的方法还看了:1.microsoft office excel求和公式使用方法
2.excel求和公式的使用方法
3.excel单元格求和公式的使用方法
4.excel单列数据求和公式的使用方法
5.excel2007利用公式求和的方法
6.excel百分比求和公式的使用方法
7.excel2010怎么求和公式及批量求和
 爱华网
爱华网