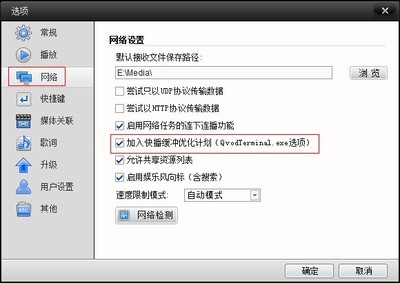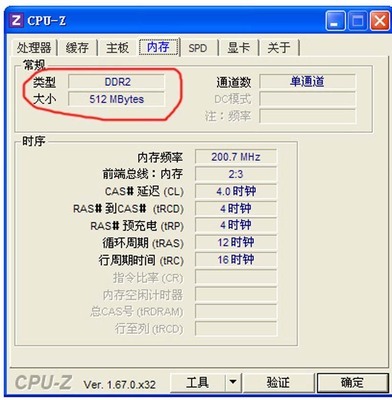win10有时候即便是勾选了控制面板里的快速启动项也无济于事,那么怎么提高win10系统开机速度呢?就让小编来告诉大家提高win10系统开机速度的方法吧,希望可以帮助到大家。
提高win10系统开机速度方法一1、按快捷键“win+R”打开运行窗口并输入“msconfig”后点击“确定”或者按“ENTER”键。
2、这时候会打开一个名为“系统配置”的窗口,在“常规”选项框下 我们勾选“有选择的启动”下的“加载系统服务”和“加载启动项”
3、然后我们依次点击“引导——高级选项”,在“引导高级选项”窗口勾选“处理器个数”,“处理器个数”下的数字选一个最大的数 小编这里是“4”,点击“确定”。
4、接下来我们在“超时”对话框中输入“3”,最后点击“确定”
提高win10系统开机速度方法二在开始菜单的搜索栏(仅限Win10),或在键盘上按Win和R组合键打开“运行”程序,然后输入以下命令直接打开“启动”标签:
taskmgr /0 /startup
Win10开机启动项设置方法汇总
在“启动”标签里您可以轻松地禁用或启用某个启动项。只需要右键单击该项目,然后点击“禁用”或“启用”;或者单击选中不需要的项目,然后点击右下角的“禁用”或“启用”按钮。
二、怎样添加或移除当前用户的开机启动项
当前用户的启动项通常都存放在两个位置:注册表和一个特殊的“启动”文件夹。“启动”文件夹是一个非常简单的管理程序的方式。此方法适用于Windows7,Windows8和步骤如下:
1、在开始菜单搜索栏里(仅限Win10,Win7),或者在“运行”中输入以下命令:
shell:Startup
Win10开机启动项设置方法汇总
这个命令是一个用来直接打开启动文件夹的特殊的Shell命令。
当前用户的“启动”文件夹在这个位置(X为系统盘符,您可根据您的系统盘位置自行置换,一般为C):
X:Users当前用户名AppDataRoamingMicrosoftWindowsStart MenuProgramsStartup
在这个文件夹中创建或删除开机启动项的快捷方式,就可以达到添加或者移除开机启动项的效果。删除不用说,若想添加启动项,可以使用新建快捷方式向导(在文件夹空白处单击右键,选择新建-快捷方式)来创建被添加的启动项的快捷方式。

同样,通过注册表编辑器也能实现对开机启动程序的管理(适用于Win7,Win8,Win8.1和Win10),步骤如下:
1、打开注册表编辑器,在开始菜单的搜索栏里或者打开“运行”程序,输入regedit后回车(若出现UAC提示,点击“是”);
 爱华网
爱华网