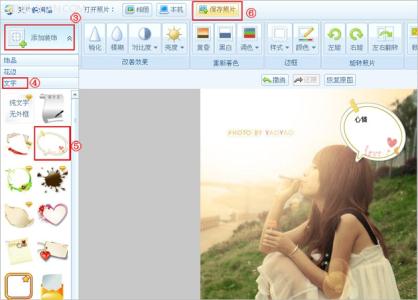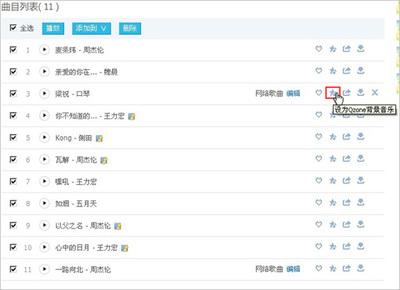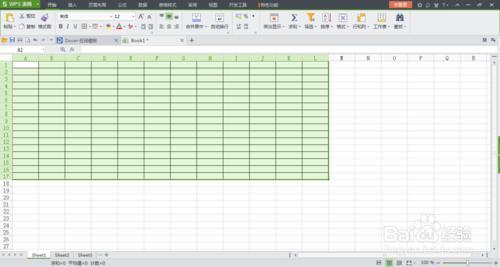在拍摄照片时,由于光线等原因,天空是白色或灰白色的,PS可以给这样照片添加上蓝天白云。下面跟小编来了解一下吧!

ps给照片添加蓝天白云的图文教程
1、运行PS软件(以CS3版本为例)打开要修饰的照片,再打开一幅有蓝天白云的风景照片,得到“背景”图层,如下图所示。
2、使用工具箱中的“矩形选框工具”选择风景照片中的蓝天白云部分,在菜单中选择“编辑”→“拷贝”命令,将选择的蓝天白云复制(拷贝),如下图所示。
3、在要修饰的照片中选择工具箱中的“移动工具”将拷贝的蓝天白云部分,粘贴(移动)过来,如果大小不合适可以按Ctrl+T键,进行调整,调整完毕,按Enter键(回车)确认。如下图所示。
4、将“图层1”(即蓝天白云)的图层混合模式,设置为“正片叠底”。如下图所示。
5、在菜单中选择“图像”→“调整”→“色阶”命令,弹出“色阶”对话框。如下图所示。
6、在“色阶”对话框中拖曳右边的白色滑块,原来灰暗的天空变得晴朗起来。如下图所示。
7、调整满意后按“确定”按钮,然后在“图层”面板下边,单击“添加图层蒙版”,“图层1”得到蒙版。如下图所示。
8、在工具箱中将前景设置为黑色,选择工具箱中的“画笔工具”设置画笔的大小和透明度,在修饰的照片(适当放大)中用画笔涂抹天空与建筑物重合部分。涂抹完成后,图像效果如下图所示。
至此,添加蓝天的照片修饰完成,点击“图层”→“合并可见图层”即可保存这张照片。
添加蓝天白云前后的照片效果,如下图所示。
 爱华网
爱华网