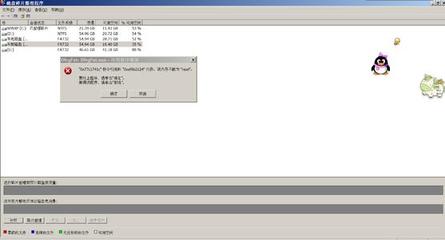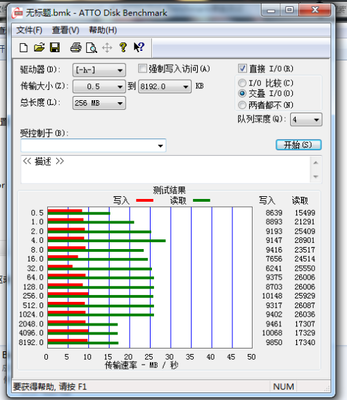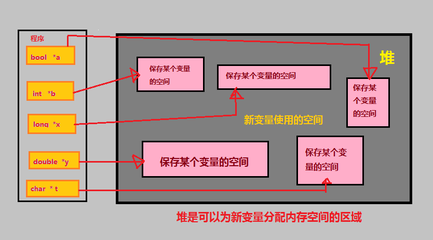很多朋友都会遇到过电脑内存不足的问题,下面就由小编为大家一一介绍吧。
、1,系统提示“内存不足”的原因分析“内存不足”故障的原因主要包括如下几个。
① 同时运行的应用程序太多。
② 硬盘剩余空间太少。
③ 系统中的“虚拟内存”设置太少。
④ 运行的程序太大。
⑤ 笔记本电脑感染了病毒。
2 , 系统提示“内存不足”的解决办法系统出现“内存不足”故障后,可以按照如下方法解决。
① 关闭不需要的应用软件。
② 删除剪贴板中的内容。删除方法是打开“开始—所有程序一附件一剪贴板查看器”,接着在“剪贴板查看器”窗口中用鼠标单击“编辑”菜单,选择“删除剪贴板内容”命令即可。
③设置注册表自动关闭失去响应的程序。“系统资源”是一些小内存区,Windows用它们来存储已打开的窗口、对话框和桌面配置(如“墙纸”)等的位置和大小。如果你的“系统资源”用完了,即使笔记本电脑中仍有几兆的内存,Windows依然会显示“内存不足”的信息。
这时可以让系统自动关闭失去响应的程序和卸载内存中没用的DLL文件,设置方法是首先在“运行”对话框中输入“regedit",然后单击“确定”按钮,打开“注册表编辑器”,接着在注册表编辑器中单击左边的HKEY—LOCAL MACHINESOFTWAREMicrosoftWindowsCurrentVersionYExplorer,在右侧的窗格中新建一个字符串值AlwaysUnloadDLL,将其值设置为“1”,然后关闭注册表编辑器,重启计算机即可生效。此后系统会自动关闭失去响应的程序和卸载内存中没用的DLL文件,释放内存。
④ 增加系统的虚拟内存。如果系统中的虚拟内存太少,在系统运行的程序较多时,就会出现“内存不足”的错误提示。增加虚拟内存的方法参见前面章节。
⑤ 重新启动笔记本电脑系统会释放以前占用的内存,逦常会解决“内存不足”的故障。
win7一直被视为最稳定,操作最方便的系统,所以使用的用户也相对是比较多的。但是在最关键的时候,win7系统却弹出内存不足的问题,让很多用户手足无措,我们该如何操作解决呢?

第一步:查看系统和软件所占用的内存情况
1.打开系统的任务管理器,点击上方的“性能”选项,查看当前内存使用情况。
2.从这里可以看出内存可能空间不多。如果继续再打开另外一些程序的话,可用内存会越小,然后系统的反应也会越来越慢。切换到任务管理器的“进程”选项卡,然后再点击“内存”选项,让系统按占用内存的大小来排序。
3.这样我们就可以很直观地看到,是那些程序占用了系统大量的内存,从而导致我们系统运行速度变慢。然后自己选择关闭这些占用内存大的进程即可。
4.我们再回到任务管理器中的“性能”中查看当前可用内存,就会发现系统的可用内存比原来要多了。
5.这个方法适用于我们在电脑上的安装的软件太多,并且有很多开机运行程序的情况,比如随系统启动的一些播放器,聊天软件等。通过任务管理器,可以了解我们当前所使用内存的详细信息,还可以帮助我们找到那些软件占用内存空间大,从而根据我们自己的需要来判断要不要把这些软件结束掉或者彻底从系统中删除掉。通过对软件的清理,关闭掉那些我们并没有经常使用,但是却占用系统内存的软件,从而达到释放更多的内存空间来。
第二步:适当调整虚拟内存1.当我们电脑系统中的物理内存不够用的时候,系统会自动启用虚拟内存来解决内存不足的问题。
所谓虚拟内存,就是系统把硬盘上的一块区域当作物理内存(RAM)来使用,但是由于硬盘的读写速度和内存是远远不能够比拟的,所以在性能上就会有很大区别。当系统内存不够用的时候,大家可以发现我们的硬盘指示灯会一直闪烁,并且这时候电脑的反应速度特别慢,这时候就是系统在利用硬盘上的虚拟内存来应对我们物理内存不足的情况。
2.选择“计算机”图标,点击鼠标右键,选择“属性”,在弹出的系统窗口中,点击左边的“高级系统设置”选项。
3.然后在系统属性窗口中,点击“高级”选项,再点击“设置”选项。
4.在“性能选项”点击“调整为最佳性能”。这样设置的好处在于,牺牲掉视觉效果,从而达到让系减少对硬件资源的占用。
5.接下来,我们点击“高级”选项,可以看到当前的“虚拟内存”大小。
6.如果,我们的计算机内存实在是不够用的情况下,可以适当更改一下虚拟内存。但是请注意,虚拟内存不是越大越好。一般情况下不要超过物理内存的2倍,否则可能会出现系统运行速度更慢的情况。
第三步:增加物理内存如果上面的这些方法都不能用过了,系统的还是会出现内存不足的话,建议加装内存解决。加装内存对系统的运行速度的提升是最明显不过了。
只有一个足够的内存空间,才能够支撑起整个系统的操作运行,才能让系统的运行速度不受空间的限制,运行更加畅快,如果你也遇到同样的问题的话,不如用用上述介绍的办法吧,一定有成效的哦。
 爱华网
爱华网