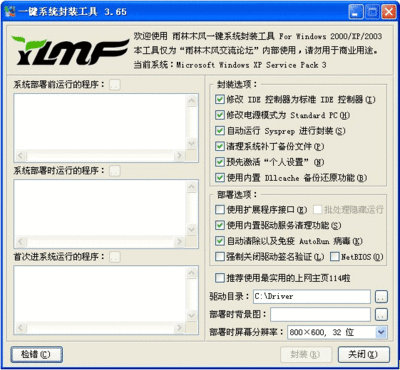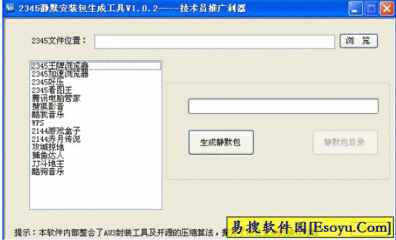系统封装,说简单就是把系统制作成镜像的方法刻录到光盘,用在系统安装上面.那么怎么利用SC封装win7呢?SC怎么封装win7呢?下面大家跟着小编一起来了解一下SC怎么封装win7吧。
SC封装win7教程点击这个“+”加号新建一个虚拟机。
选择 “典型”
选择稍后安装操作系统,点击“下一步”
客户机操作系统选择“Microsoft Windows” ,版本选择 “Windows 7 ”
虚拟机名称和虚拟机的存放位置,大家可以随意更改,便于识别就可以了。
磁盘大小默认60G足够了,建议不要更改了,然后选择“将虚拟磁盘存储为单个文件”,点“下一步”
点击“完成”按钮,结束新建虚拟机的过程。
选择“编辑虚拟机”
将红框圈出的硬件全部移除,这是最小系统的步骤,旨在于提高系统的兼容性。然后点“完成”按钮。
回到虚拟机主界面,点击“CD/DVD(SATA)”选项
选择下面的“使用ISO映像文件”,选择加载前面下载的PE系统。
点击主菜单上面的 绿色三角 然后选择下拉列表框的 “打开电源时进入固件”选项
进入PE系统以后,运行桌面的DiskGenius分区工具,按下图进行分区。一般分两个区即可,数值默认就行了。
分好去以后,先关闭虚拟机,CD/DVD加载您之前下载的win7母盘系统,出现如下界面时立马按下回车键,出现母盘安装界面。
点“下一步”
选择“现在安装”按钮。
根据需要选择32位还是64位的系统,点“下一步”
勾选“我接受许可条款”,点“下一步”
选择第二个“自定义”选项
系统安装分区选择第一个也就是C盘,然后选择“驱动器选项(高级)”
选择“格式化”,把C盘格式化一下。
点“下一步”
系统安装进程正式开始,需要点时间,大家耐心等待
用户名啥的随便填写,点下一步
密码留空,可以以后填写。
由于是封装win7系统的激活码必须不能填写,因为我们要用小马来激活系统,所以不需要填写
选择“以后询问我”
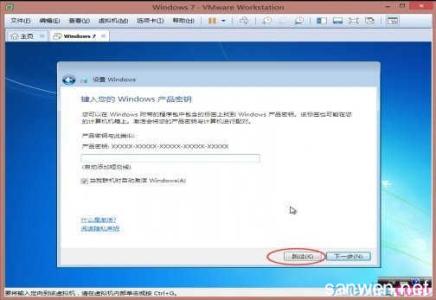
时间和日期这里不用管,直接下一步
系统安装完毕后进入桌面的情形。
我们来添加一个硬件。
选择”硬盘“选项,下一步。
磁盘类型选择”SCSI“,勾选”独立“,并选择”永久“
勾选”使用物理磁盘(适用于高级用户)“
添加一个硬盘,使用”单个分区“,选择”下一步“。
此处选择要给虚拟机使用的分区,也就是分区1
指定”磁盘文件“的存储位置,选择”完成“
桌面右键计算机图标,选择进入计算机管理,选择“系统用户和组”下面的组,然后右边右键"Administrator"选择属性,
去掉”账户已禁用“的勾选,点击确定按钮。
注销一下虚拟机系统,然后选择Administrator账户进入系统
依次进入:控制面板-用户账户和家庭安全---用户账户---管理账户,选择圈中的”admin“
点击左下方的”删除账户“
选择”删除文件“
点击”删除账户“按钮
回到桌面,双击计算机,打开C盘根目录,新建一个名为Sysprep的文件夹,把万能驱动解压后放进来
把小马OEM7激活工具以及系统安装背景放进来。
运行SC封装工具
目标系统选项根据自己的需要自行设置下就行了。
计划任务选项是关键位置,注意:万能驱动部署后调用,激活工具是部署后调用。需要调用的软件都可以这里调用。
部署处理选项,这里主要是安装背景图片的选择以及安装风格的确定,这里也是个性化设置的一部分,大家根据喜爱选择。
封装过程选项,直接默认,尤其不要勾选两个防止非法篡改选项,不然可能有一定的兼容性问题。
点击右下角的”开始封装“按钮,开始封装系统。
封装完成后,请把你的虚拟光驱里面的镜像加载位PE系统。
然后重启电脑进入PE系统启动桌面上面的Easy Image X。
选择 “备份”按钮,然后选择 C盘,下面的压缩率 默认选择最大,然后右下角镜像备份的位置指定一下,最后点击右下角的“执行分区备份”即可。
 爱华网
爱华网