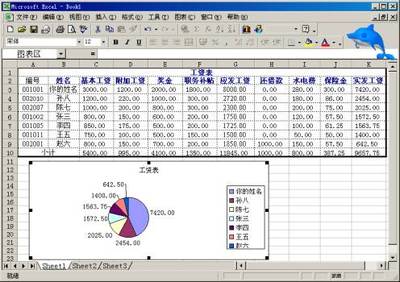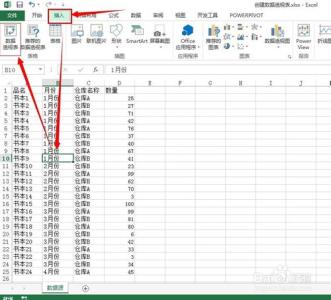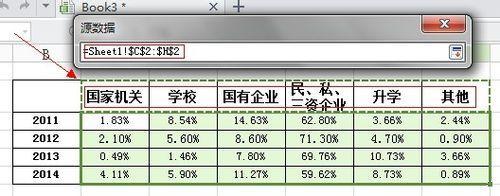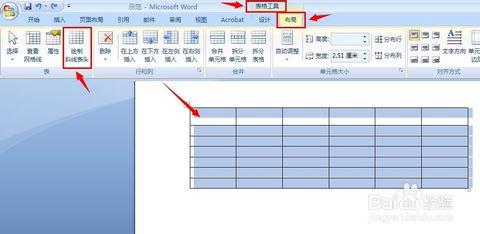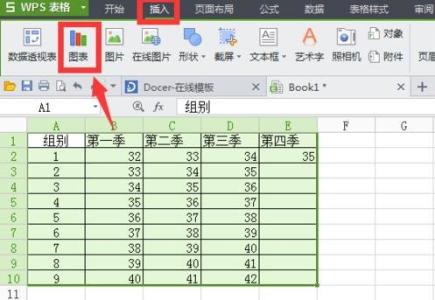在Excel中录入好数据以后都需要进行数据统计,其中图表功能是辅助数据统计最好的功能。接下来是小编为大家带来的excel2013表格创建图表的方法,供大家参考。
excel2013表格创建图表的方法:创建图表步骤1:启动excel2013
1)点击“开始-所有程序-Microsoft-Microsoft Office Excel 2003”;
2)出现一个满是格子的空白窗口,这就是一张电子表格了,第一个格子看着边框要粗一些,处于选中状态;
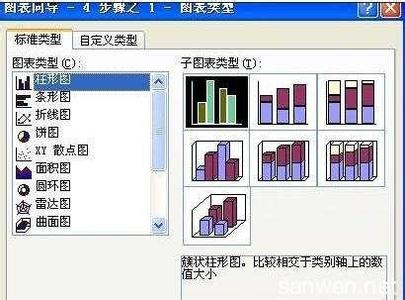
创建图表步骤2:excel2013窗口
1)我们来输入一张成绩表
2)在这个表格中,有三个同学,每个同学又有“语数外”三门成绩,可以做成一个图像,然后对比一下;
创建图表步骤3:创建excel2013图表
1)从姓名开始一直拖动到右下角的64,框选中这些有用的数据
2)点菜单“插入-图表..”命令,弹出一个“图表向导”面板;
3)第一页是选择图表类型,一般有柱形、条形、折线,这儿点“下一步”按钮,用默认的柱形;
4)第二页是数据区域,我们选中的是从“姓名-64”这一块,每个学科一块,直接点“下一步”按钮,如果选“列”就是按姓名;
5)第三页是标题标注,在左边分别填上“成绩表”、“学科”、“得分”,点“下一步”按钮;
6)第四页是图表位置,默认放在当前工作表中,单击“完成”,有时也选择插入到新工作表中;
创建图表步骤4:这样就创建好一个图表,每个颜色代表一个同学,可以从颜色上来比较三个同学的成绩;
创建图表步骤5:最后保存一下文件就OK了!
看了excel2013表格创建图表的方法还看了:1.excel2013生成图表的方法
2.怎么在excel2013中快速生成图表
3.Excel制作图表教程
4.怎么在excel2013中使用推荐的图表
5.怎么在Excel2013中创建table表
6.excel2013做折线图的教程
7.怎样显示出Excel2013图表刻度和单位
 爱华网
爱华网