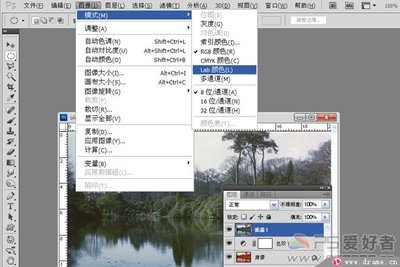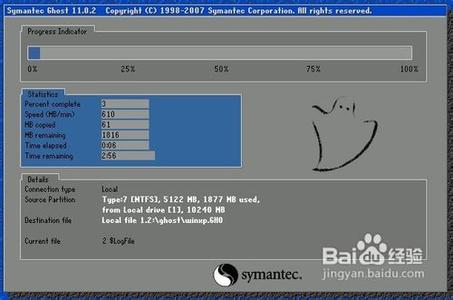Excel是一个办公很经常用到的一个办公软件,他主要用于数据的分析、查看、对比等,让数据看起来更直观,更容易对比,而有很多时候需要做饼状图进行数据查看,接下来请欣赏小编给大家网络收集整理的如何用excel做饼状图教程。
如何用excel做饼状图教程1:我们首先打开excel软件,一般操作系统在安装的时候都会附带三大办公软件,因此我们没有必要下载,当然如果你的系统中没有附带的话,需自行下载安装。我们打开软件,然后在其中的一张工作表中输入数据(如果你只是想把已经存在的数据制作成饼状图,此步骤可以省略),小编只是为了进行测试,所以就随便写了点数据。如何用excel做饼状图教程2:然后我们找到插入菜单,点击图表选项(当然我们还可以通过快捷方式进入图表选项),这里除了今天我们介绍的饼图以外还有很多其他类型的图表,如果你对系统默认的标准类型的图表不是很满意的话,还可以点击自定义类型,制作自己喜欢的图表类型,这一切选择权都在于你。如何用excel做饼状图教程3:我们选中今天制作的主角儿饼图,然后点击下一步,我们可以清楚的看到,我们刚才填写的数据已经被一层黑色的虚线所包围,其中数据区域图表预览框中已经可以预览到根据你的数据所制作而成的一个饼图。如何用excel做饼状图教程4:然后我们来介绍下数据区域的参数含义,其中Sheet1就是当前工作表名,!和:可以理解为从什么到什么。$A$1就代表指定的单元格,如果默认的数据不是我们想要的范围还可以更改,系列产生在千万不要选错了,默认的应该是正确的,不用更改即可,当然为了确保图表正确,还是看下预览为好。如何用excel做饼状图教程5:然后我们点击下一步,首先我们为图表写个标题,然后我们点击图例选项卡,用于更改显示图例的位置,根据自己喜好进行更改即可,完成标题和图例的修改之后,我们来看看最重要的数据标志选项。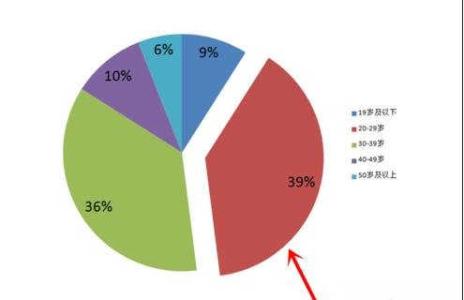
如何用excel做饼状图教程6:这里面的选项关系到我们图表最后成型的样式,我们可以一个一个来试试。系列名称就不讲了,我们来看看类别名称,勾选之后我们可以看到右侧的预览框中出现了变化,依次勾选其他选项,然后看看效果,最后选择自己满意的效果之后点击下一步即可。如何用excel做饼状图教程7:接着我们就需要选择插入类型了,小编选择工作表对象插入,然后点击完成即可。接着我们就可以看到工作表中已经出现了我们刚刚制作的饼图,而且跟我们预览的效果一样,至此一个简单的饼图制作就完成了。
以上是由小编给大家分享的如何用excel做饼状图教程全部内容,希望对你有帮助。
 爱华网
爱华网