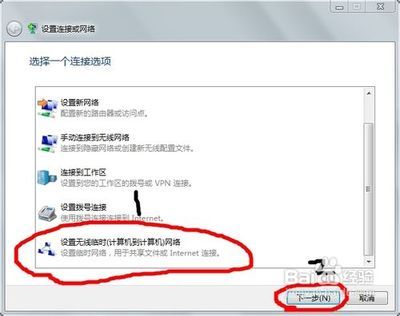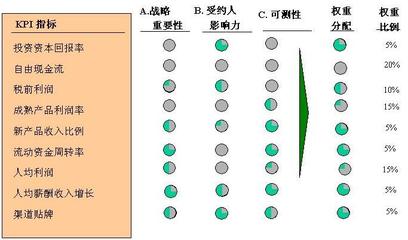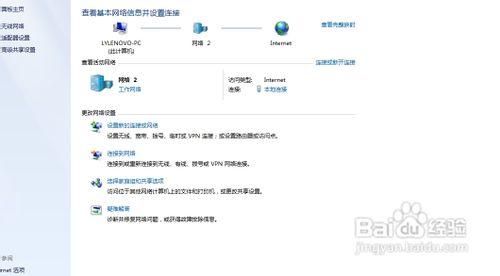看见别人玩局域网游戏,玩得很过瘾,你却不会建立win7局域网没得玩!怎么办呢!下面由小编给你做出详细的建立win7局域网方法介绍!希望对你有帮助!
建立win7局域网方法介绍建立win7局域网方法第一步:Win7网络参数设置进入控制面板选择“查看网络状态和任务“,选择更改适配器设置,进入本地网络设置。在使用的本地连接上点击右键选择属性,在弹出的界面中双击“Internet协议版本4”进入网络参数设置。
建立win7局域网方法第二步:打开Win7共享设置在“打开网络和共享中心”界面中单击左侧的“更改高级共享设置”,打开“高级共享设置”窗口,设置网络发现,文件和打印机共享,公用文件夹共享为启用,关闭密码保护共享,设置完成后,单击保存修改即可。
建立win7局域网方法第三步:设置Win7工作组在共享文件夹必须要处于同一工作组中,右键点击计算机选择“属性”,在左边选择“高级系统设置”,在弹出的窗口中切换到“计算机名”,点击“更改”,再在弹出的“工作组”选项中输入你要加入的工作组即可。
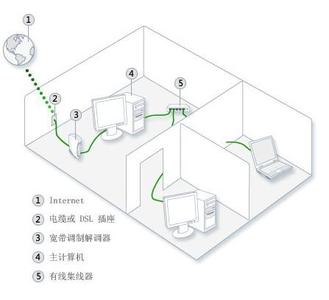
建立win7局域网方法第四步:开启Win7文件夹共享功能
在Windows7中对某个文件夹进行共享时,右键单击需要共享的文件夹选择属性,选择“共享”,再点击下方的“高级共享”,在弹出的窗口中选择共享此文件夹。
建立win7局域网方法第五步:关闭Win7防火墙防火墙有可能造成局域网文件的无法访问。进入“网络和共享中心”,单击“Windows的防火墙”,在打开的“Windows的防火墙”窗口中,单击“打开或关闭Windows防火墙”命令,在打开的窗口中选择“关闭Windows防火墙”选项,单击“确定”保存。
建立win7局域网方法第六步:启用Win7文件夹共享规则防火墙关闭后,在“防火墙设置”界面左边的“高级设置”中,在“入站规则”和“出站规则”这两个规则中分别找到“文件和打印机共享”选项,并且将其全部选项设定成“启用规则”。
建立win7局域网方法第七步:设置Win7文件共享权限Windows7中要实现文件共享还需要设置文件夹的共享权限。查看共享文件的属性,随后切换到“共享”选项卡里,单击“高级共享”,打开“高级共享”对话框,在“权限”中依次单击“添加”→“高级”→“立即查找”。然后在查找的结果中选择“Everyone”,并且根据需要设置好用户的操作权限。
建立win7局域网方法第八步:打开Win7 NTFS格式文件权限Windows7中我们使用的磁盘格式为NTFS,还需要设置NTFS格式的权限。右键单击需要共享的文件夹,依次选择“属性”→“安全”,在“组或用户名”栏点“编辑”,再点“添加”,在“输入对象名称来选择”中输入“Everyone”点“确定”即可。
设置之后重启即可,以上八个步骤并非是必须,只是针对所有电脑可能出现的问题而采取的解决方法,如果中间有的设置已经完成,跳过即可。通过以上方法即可解决局域网中XP系统的电脑访问Windows7共享文件打不开的问题,如还有问题,请确保XP系统的电脑共享设置正确。
XP系统设置时注意:IP同一网段、相同工作组、关闭防火墙、文件共享等等。
 爱华网
爱华网