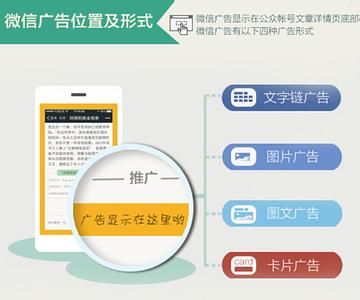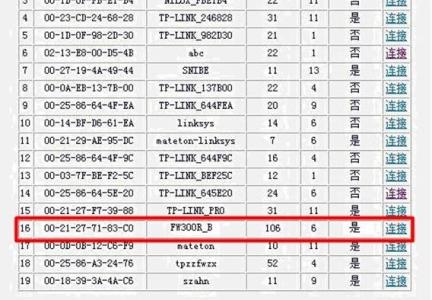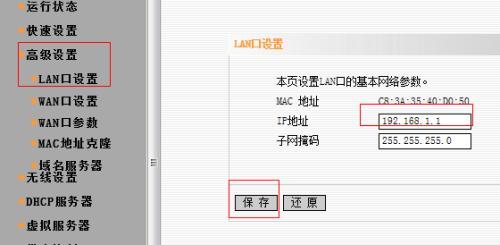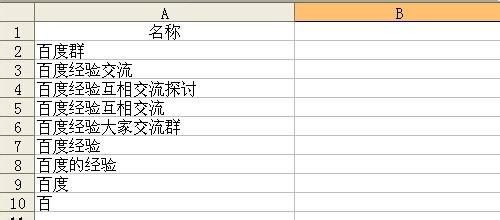TP-Link TL-WDR5510路由器支持通过电脑设置上网,也可以通过机身的触摸屏来设置上网,本文小编介绍的是通过TP-Link TL-WDR5510路由器的屏幕来设置上网的方法。
通过TP-Link TL-WDR5510路由器的屏幕来设置上网的方法:步骤一、进入设置界面
1、取出触控笔:在TL-WDR5510无线路由器侧面靠近天线处,取出触控笔,如下图。
取出TL-WDR5510路由器的触控笔
触控笔使用提示:如某一设置页面有多项参数需要设置,进入键盘后,输入对应参数并点击next,最后点击done即可。
2、设置管理员密码:用触控笔点击屏幕的时候,系统会提示设置管理密码,点击“设置密码”进行设置——>然后点击“确认密码”,再次输入密码——>点击“下一步”。
设置TL-WDR5510路由器的管理员密码
确认管理员密码无误后点击下一步
通过TP-Link TL-WDR5510路由器的屏幕来设置上网的方法:步骤二、TL-WDR5510路由器上网设置
1、运行设置向导:在引导界面点击“开始”,如下图所示。
运行TL-WDR5510路由器上问得设置向导
2、选择上网方式:本界面有3种上网方式,分别是:“宽带拨号”、“静态IP”、“动态IP”;如下图所示。用户需要根据自己办理的宽带业务类型,来选择对应的上网方式;具体的选择和设置方法,请继续阅读下面的文章。
TL-WDR5510路由器上的三种上网方式
3、上网设置:
(1)“宽带拨号”介绍:这种上网方式最常用,绝大多数用户办理的都是这种宽带类型;办理“宽带拨号”类型的宽带业务后,宽带运营商会提供一个宽带用户名、宽带密码给用户;在未使用路由器时,需要通过电脑上的“宽带连接”来拨号上网。
“宽带拨号”设置:
A、选择“宽带拨号”——>点击“下一步”。
TL-WDR5510路由器上选择“宽带拨号”的上网方式
B、点击“账号”,输入宽带帐号——>点击“密码”,输入宽带密码——>点击“下一步”。
在TL-WDR5510路由器上填写宽带账号、宽带密码
检查宽带账号、密码无误后进行下一步
温馨提示:宽带帐号、宽带密码一定要输入正确,否则是不能够上网的;在输入的时候,意中英文输入、字母大小写、后缀等是否输入完整。
C、设置完成后,路由器会进行网络连接,连接成功后,点击“确认”。
TL-WDR5510路由器上网设置成功
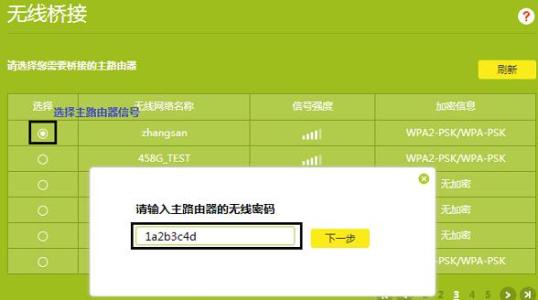
(2)、“动态IP”上网介绍:办理了“动态IP”上网宽带业务的用户,宽带运营商会提供一根网线到用户家里;在未使用路由器时,只需要把这根网线插在电脑上,并把电脑的IP地址设置为自动获得,电脑就可以上网了。
“动态IP”上网设置
A、选择“动态IP”——>点击“下一步”。
TL-WDR5510路由器上选择“动态IP”上网方式
B、获取到IP地址,则表示连接成功。如下图所示,点击“下一步”。
TL-WDR5510路由器自动获取到IP地址
C、路由器会进行网络连接,显示 连接成功,点击“确认”。
TL-WDR5510路由器上网设置成功
(3)、“静态IP”介绍:办理了“静态IP”上网宽带业务的用户,宽带运营商会提供一根网线到用户家里,同时还会提供一个IP地址、子网掩码、网关、2个DNS服务器地址给用户;在未使用路由器时,只需要把这根网线插在电脑上,并根据提供的IP地址信息来设置电脑上的IP地址。
“静态IP”设置
A、选择“静态IP”——>点击“下一步”。
TL-WDR5510路由器上选择“静态IP”上网方式
B、点击“IP地址”,输入宽带运营商提供的IP地址、默认网关、DNS地址等,如下图:
TL-WDR5510路由器上设置IP地址、子网掩码等参数
温馨提示:在设置键盘中输入IP地址后,直接点击“下一步”即到输入子网掩码界面。
C、检查、确认输入的IP地址等参数是否正确,如果正确,请点击“下一步”
检查确认静态IP地址参数无误后,进行下一步
D、设置完成后,路由器会进行网络连接,连接成功后,点击“确认”。
TP-Link TL-WDR5510路由器上网设置成功!
 爱华网
爱华网