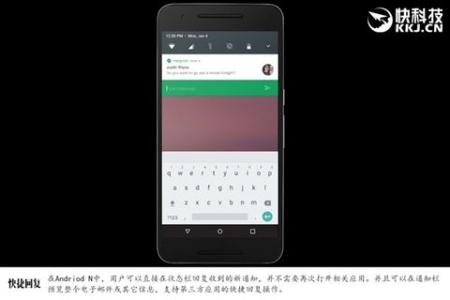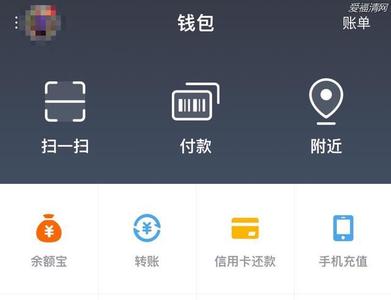Win8.1 Update更新补丁,带来全新的功能改进,那么Win8.1 Update有哪些新功能呢?下面跟着小编来一起了解下Win8.1 Update新增功能吧。
Win8.1 Update新增功能1、获取更新
如果你已运行Windows 8.1或Windows RT 8.1,则Windows 8.1更新和Windows RT 8.1更新可通过Windows Update免费获取。
2、更轻松地访问你喜欢的应用和关键控件

开始屏幕上的“电源”和“搜索”按钮。
这些按钮显示在用户头像旁边的“开始”屏幕的右上角。你将能够快速且轻松地关闭电脑,或直接从“开始”屏幕搜索内容。(某些类型的电脑在“开始”屏幕上没有“电源”按钮。你可以改为使用“设置”超级按钮中的“电源”按钮关闭电脑。)有关详细信息,请参阅关闭电脑(关机),或使其进入睡眠或休眠状态和如何搜索。
所有打开和固定的应用均显示在任务栏中。
如果你使用的是桌面,你将同时在任务栏中看到桌面应用和Windows应用商店中的应用(当它们运行时)。你也可以将任何应用固定到任务栏,以便可以在桌面中快速打开应用并在应用之间快速切换。
从任意位置访问任务栏。
如果你使用的是鼠标,则可以从任何屏幕(包括“开始”屏幕或Windows应用商店应用)查看任务栏。将鼠标指针移动到屏幕的底部边缘下方以显示任务栏,然后单击某个应用以打开或切换到它。
登录时转到桌面,而非“开始”屏幕。
如果你在桌面上花费太多时间,则可以直接登录(启动)到桌面,而非“开始”屏幕。相反,如果你希望登录到“开始”屏幕,则可以随时更改此设置。
3、更为熟悉的鼠标和键盘选项
“最小化”按钮、“关闭”按钮和任务栏与鼠标操作更加一致。
你的鼠标在Windows中的任意位置的工作更加一致。将鼠标移动到屏幕顶部,以在任何应用中查看“关闭”和“最小化”按钮。将鼠标向下移动到屏幕底部,以从Windows中的任意位置查看任务栏。
应用的标题栏中的“关闭”和“最小化”按钮“关闭”和“最小化”按钮
右键单击应用磁贴以查看更多选项。
如果你使用的是鼠标,并右键单击“开始”屏幕上的某个磁贴,你将看到该磁贴旁边的上下文菜单,此菜单显示了你可以对该磁贴执行哪些操作。
4、更易于查找新应用
采用新方式发现应用。
默认情况下,Windows应用商店会固定到“开始”屏幕和任务栏中,因此你可以轻松发现新应用。当你使用“搜索”超级按钮时,必应Bing智能搜索包括建议和搜索结果中的应用。
记住你最近安装了哪些应用。
安装新应用后,“开始”屏幕在屏幕的左下角包含一条消息,用于将你指向“应用”视图,以便你可以查看最近安装了哪些应用。
 爱华网
爱华网