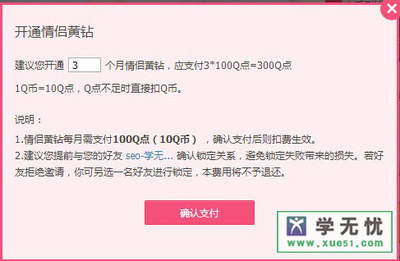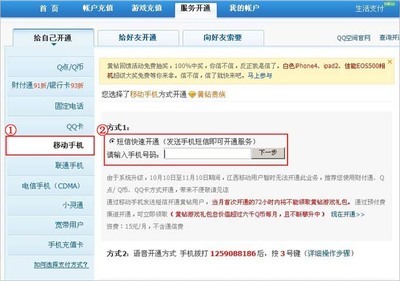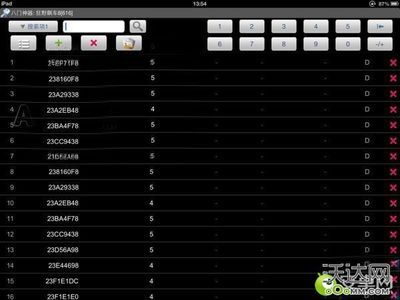在使用word的时候大家一定都发现这样一个人性化的设计,当我们选择word中的某一部分内容时会自动在选择内容的右上角或左上角弹出一个浮动的工具栏,可以方便的设置字体、文字大小等操作。但是有时候我们不需要进行调整的时候,例如只是演示时,这样的弹出工具栏总是显得碍事些。今天,小编就教大家在word2013中进行隐藏或打开左上角和右上角的浮动工具栏的操作技巧。
word2013中进行隐藏或打开左上角和右上角的浮动工具栏的操作步骤如下:
如图所示,就是我们在word中选定内容时弹出来的快捷工具栏。现在需要将其永久关闭。
首先打开任意一片文档,点击word左上角的原型按钮,如图所示。备注:图示为2007版本,如果是2010或2013版本的请点击坐上叫的“文件按钮”。
接下来在弹出的选项中选择如图所示的“word选项”。
此时在继续出现的设置界面可以点击左侧的“常用”按钮,然后在右侧中可以看到相应的选项,找到并取消选择“选择时显示浮动工具栏”,如图所示。
此时在回到文档中进行选择文字内同时将不会出现快捷工具栏,如图所示。
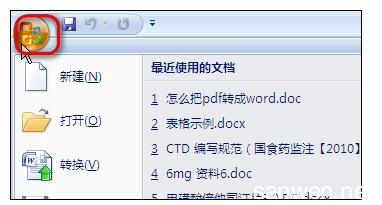
如果需要再次开启此功能,只需要重复第四步的操作,将“选择时显示浮动工具栏”打开即可。
 爱华网
爱华网