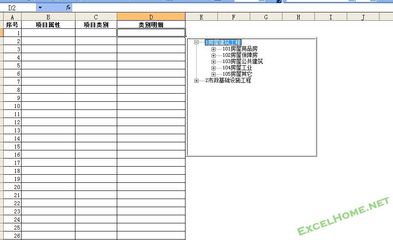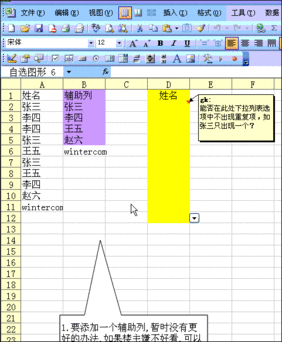Excel中经常需要使用到下拉菜单为用户提供选择的条件,下拉菜单具体该如何创建呢?接下来是小编为大家带来的excel创建下拉菜单教程,供大家参考。
excel创建下拉菜单教程:创建下拉菜单步骤1:举例:现有如
创建下拉菜单步骤2:PR值一般都在1-----10之间,我们在sheet2中A1中输入1---10下表格,我们在PR值下创建下拉菜单;
创建下拉菜单步骤3:在工作表中选中要制作下拉菜单的区域;;选择菜单栏数据——有效性:如图
创建下拉菜单步骤4:数据有效性,我们在允许下面选择序列选项;
创建下拉菜单步骤5:我们点击来源后面的方框
创建下拉菜单步骤6:选择来源
创建下拉菜单步骤7:我们点击工作表2;选中我们已经设置好的数据:如图
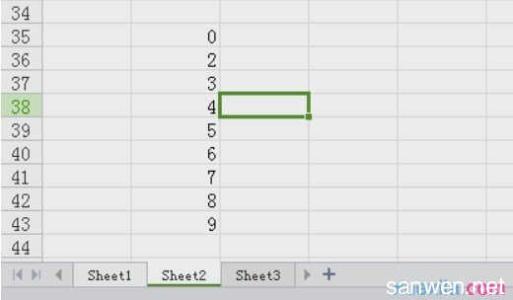
创建下拉菜单步骤8:选择好了以后再次点击数据有效性后面的小标志:如图
创建下拉菜单步骤9:点击确定:
创建下拉菜单步骤10:例如:我们给58百度附上PR值:
看了excel创建下拉菜单教程还看了:1.excel2013建立下拉菜单的方法
2.excel创建下拉列表的教程
3.excel2013添加下拉菜单的教程
4.excel2013设置下拉菜单的方法
5.excel2010创建多级下拉菜单的教程
6.Excel2013怎么制作自定义下拉菜单
7.excel设置下拉菜单的教程
 爱华网
爱华网