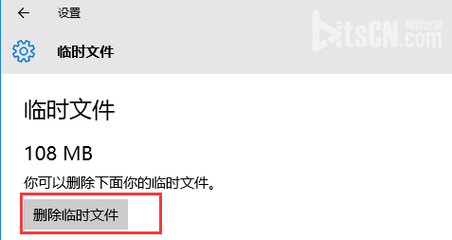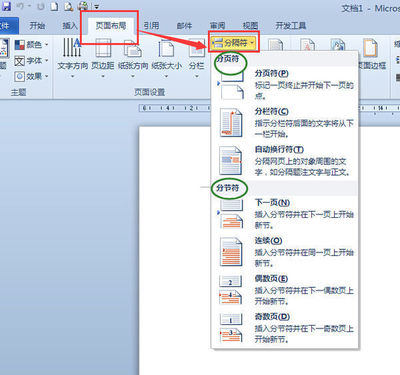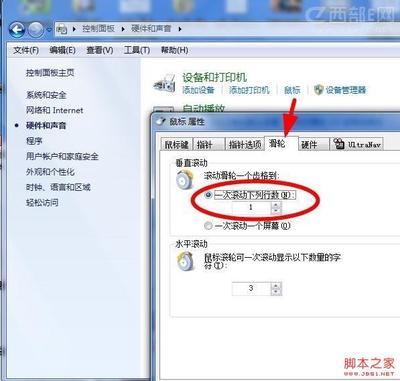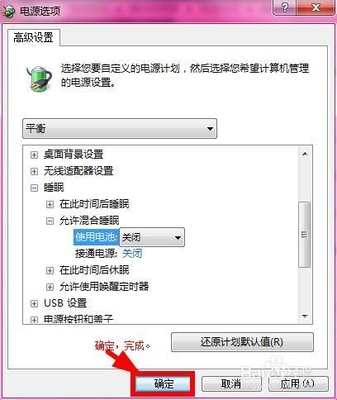在默认情况下,Word的Normal模板被设置为一栏格式,因此,当我们输入文本段落时,输入的格式也是一栏。 然而有时候我们需要在一段文字之后使用两栏或三栏的格式,而在分栏的文字之后又可能再使用一栏的段落,也就是说,经常会遇到一栏与多栏混合出现在同一文档中的情况。那么下面就由小编给大家分享下将word分栏的技巧,希望能帮助到您。
将word分栏方法一:步骤1:首先把word分成两栏。页面布局——分栏——两栏(三栏同理)
步骤2:然后点击在想要显示成一栏的地方,插入分节符。页面布局——分隔符——分节符——连续
步骤3:之后把word设置成一栏。页面布局——分栏——一栏
步骤4:最后再插入连续分节符,后面的就仍然是两栏啦。页面布局——分隔符——分节符——连续
将word分栏方法二:步骤一:在Word中新建一文档后,先输入一段介绍性文字,

如图1所示。
图1
步骤二:将插入点定位到这一段落下方,然后选择菜单命令“格式|分栏”。
步骤三:在“分栏”对话框中选择想要分成的栏数,例如“三栏”,然后在“应用于”右侧选择“插入点之后”,如图2所示。如果需要在栏与栏之间加分隔线,则选中复选框“分隔线”。设置完毕单击“确定”按钮。
图2
步骤四:输入将要出现在分栏中的文字,如图3所示。
步骤五:将插入点定位到分栏文字结尾处下方,然后选择菜单命令“格式|分栏”。
步骤六:在“分栏”对话框中选择“一栏”,在“应用于”右侧选择“插入点之后”,如图4所示,然后单击“确定”按钮。
图4
步骤七:继续输入最后一段小结文字,如图5所示。
图5
步骤八:这样就轻松实现了在同一文档中一栏与多栏文字并存的格式。
 爱华网
爱华网