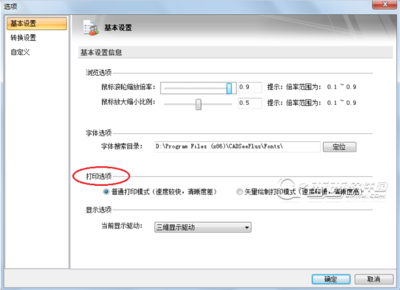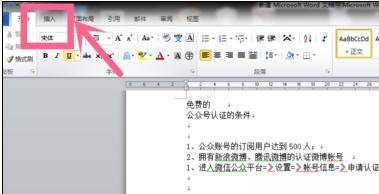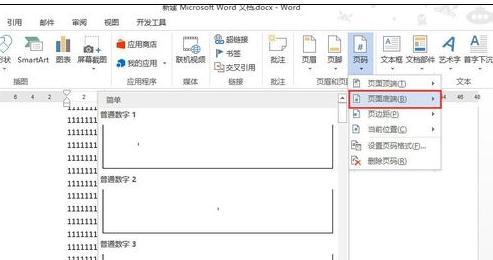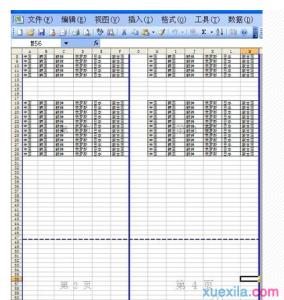在Excel中录入数据后经常需要用到打印功能进行打印,因为数据繁多,可能会需要用到连页码都需要打印出来的功能,这种情况需要我们进行设置一下才能够实现的功能。接下来是小编为大家带来的excel2010打印页码的教程,供大家参考。
excel2010打印页码的教程:打印页码步骤1:如图,正常我们在打印excel的时候是没有页码的,需要自行添加。
打印页码步骤2:如图,找到页面设置,小编是13版的excel,低版本的在打印预览的时候就能找到。
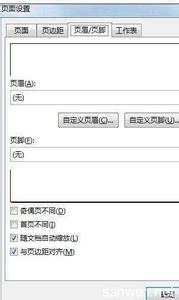
打印页码步骤3:如图,有插入页眉、页脚的选项。
打印页码步骤4:小编这里选择插入页脚。
打印页码步骤5:左中右三边,要先选择好并点击,如图,小编选择了中间。
打印页码步骤6:然后就是如图标记的顺序插入页码和页数。分别点击。
打印页码步骤7:接下来就选择你想呈现的页码形式了,选项比较多,这里小编选择了个简单的第一页。
打印页码步骤8:如图,目的实现了,完美呈现。
看了excel2010打印页码的教程还看了:1.excel2010工作表怎么插入页码
2.excel2010插入页码的教程
3.Excel2010怎么设置左右页码
4.excel2010多个工作表汇总
5.excel2007 打印时加页码的教程
6.excel2010怎么插入页眉和页脚
7.excel 2010设置页眉的方法
 爱华网
爱华网