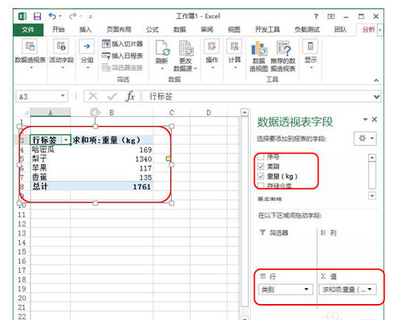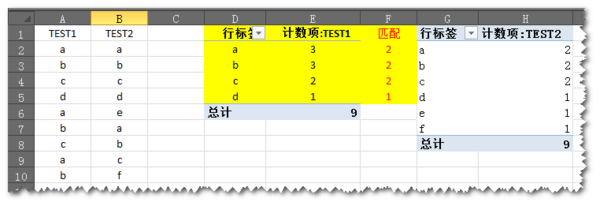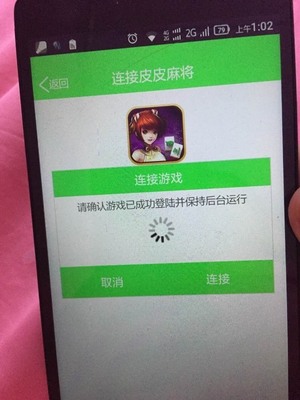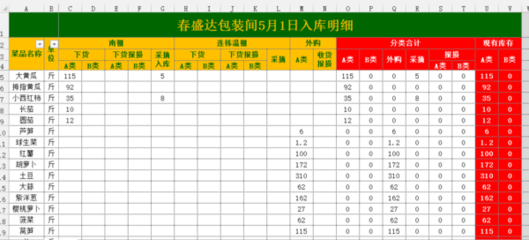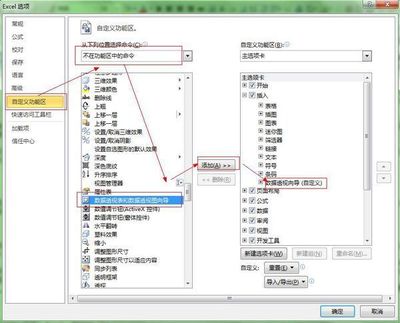在利用Excel办公时,通常需要利用到Excel的透视表进行数据的对比,观察等,因此需要创建数据透视表,下面是小编带来的关于excel 2007透视表创建的方法的内容,欢迎阅读!
设某Excel2007 工作表 如图1所示。可以看出,数据显得有些杂乱,通过数据透视表,我们可很方便地查看到想要的数据。
下面,我们一起来创建数据透视表。
图1 原始台账
excel 2007透视表创建的方法1:打开“数据透视表”设置框首先,在有数据的区域内单击任一单元格(如C5),以确定要用哪些数据来创建数据透视表。
接着,单击“插入”,切换到该工具面板之下;然后,单击“数据透视表”,如图2所示。
图2 打开“数据透视表”设置框
excel 2007透视表创建的方法2:选择摆放位置首先,从弹出的对话框看,它已确定出了要用哪些数据区域来创建数据透视表。本例为“Sheet1!$A$1:$E$16”,这正是我们所需,不用修改。
接着,选择要将数据透视表摆放到什么位置,在 “放置数据透视表的位置”下进行选择即可。
考虑到本例的数据很少,可选择本工作表,这样,还可随时查看到源数据。这里选择“现有工作表”,单击“位置”后的展开按钮,如图3所示。
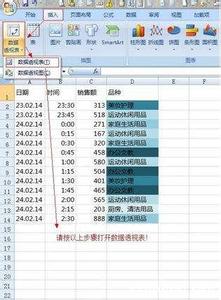
图3 选择数据透视表的摆放位置
excel 2007透视表创建的方法3:指定一个单元格单击G1单元格以选取它,这样,透视表将从这里开始创建,如图4所示。
图4 指定一个起始单元格
excel 2007透视表创建的方法4:确认检查一下要用于创建透视表的Excel2007单元格区域和透视表的摆放位置,无误后就可单击 “确定”了,如图5所示。
图5 确认
完成后如图6所示。
图6 完成后的效果
看了excel 2007透视表创建的方法还看了:1.Excel2007怎么添加数据透视表按钮
2.Excel2007怎么给复杂的数据插入数据透视表
3.如何在excel2007制作数据透视表
4.Excel2007中怎么利用数据透视表来计算字段
5.Excel2013数据透视表的作用
6.Excel2007图表标题的添加和修改方法
7.如何使用excel2013做数据透视表
 爱华网
爱华网