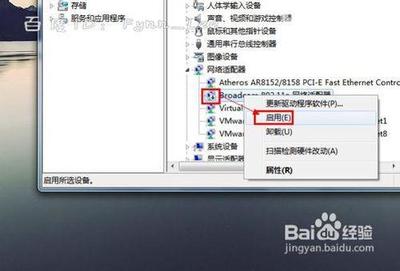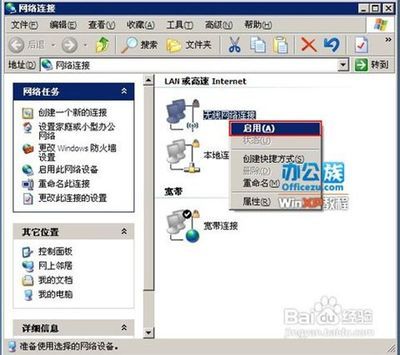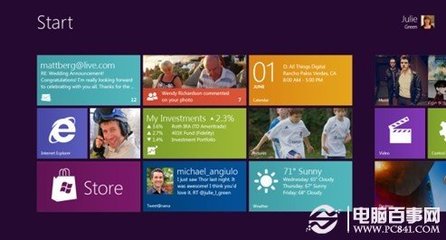Win10电脑桌面找不到无线图标,连不到Wifi无线网络怎么办?下面是小编给大家整理的一些有关Win10电脑连接wifi无线网络的方法,希望对大家有帮助!
Win10电脑连接wifi无线网络的方法
Win10要连接Wifi无线网络,前提是电脑内置了无线网卡,网卡驱动正常,并开启了无线功能。如果在Win10桌面右下角任务栏中,可以看到无线网络图标,则说明电脑有无线网卡,并开启了无线功能,接下来我们要做的就是连接Wifi,具体方法步骤如下。
1、点击Win10桌面右下角的无线图标,在弹出的Wifi列表中,点击需要连接的Wifi无线网络,如图所示。
2、初次连接某个Wifi网络,需要输入Wifi密码,如果Wifi没有设置密码,则可以直接登录,有密码,必须输入正确的Wifi密码,才可以连接上Wifi无线网络。
连接上Wifi无线网络,示意图如下,注意底部有一个飞行模式,不要去点击飞行模式。开启飞行模式后会自动关闭Wifi功能,如果误点开启了,点击切换为关闭即可。
——Win10电脑桌面找不到无线图标,无法连接Wifi怎么办?继续往下看。
Win10连不上Wifi怎么办 检查网卡与无线网络方法
如果Win10桌面右下角没有无线图标,只有一个电脑图标,则说明您的电脑没有内置无线网卡或者无线网络功能没有开启,因而无法连接Wifi。
目前绝大多数太少电脑都没有内置无线网卡,如果需要连接Wifi,如要借助USB无线网卡或者随身Wifi等设备。这里简单教大家如何看自己电脑有没无线网卡。其实方法很简单,进入Win10设备管理器,然后看看网络适配器中,有没无线网卡设备就知道了,如下图所示。
本地网卡名称一般带有Family,而无线网卡名称中,一般会伴随着Wireless等字样,如图所示,小编笔记本内置了本地网卡和无线网卡,并且驱动正常。
如果确认电脑中带有无线网卡,并并且驱动正常,但桌面上显示的是本地电脑图标,没有无线图标,则可能是在网络设备中,没有开启无线网络功能,解决办法如下。
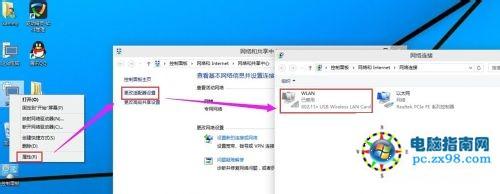
1、在Win10桌面左下角的开始菜单图标上,右键鼠标,在弹出的右键菜单中,点击打开“网络连接”,如下图所示。
2、在打开网的网络连接中,我们可以将本地网卡(以太网)禁用,只开启无线网络(WAN)就可以了,如图所示。
通过这样设置,只要你的电脑带有无线网络,并且驱动正常,就可以按照前面的方法成功连接上Wifi无线网络。
 爱华网
爱华网