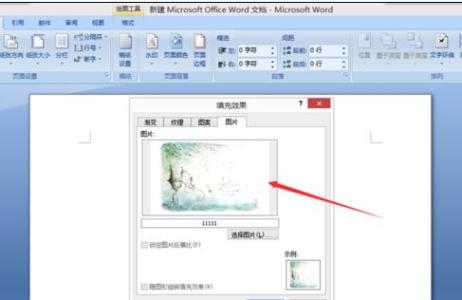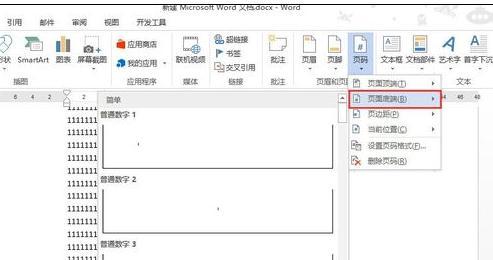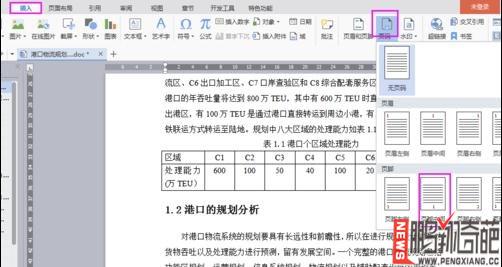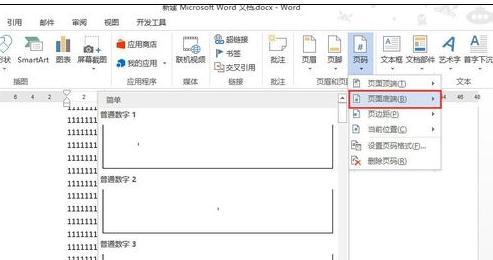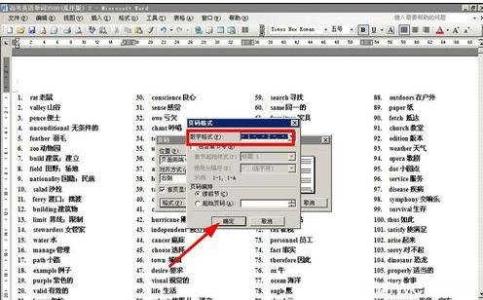插入目录可以阅读起来更方面,也是日常办公软件的基础应用,那么下面就由小编给大家分享下word文档设置目录的技巧,希望能帮助到您。
word文档设置目录方法一:步骤一:选择要插入目录的位置,鼠标点击就在该位置。
步骤二:点击引用,选择插入目录。如图:
步骤三:在弹出的文本框选择目录的风格即可 。
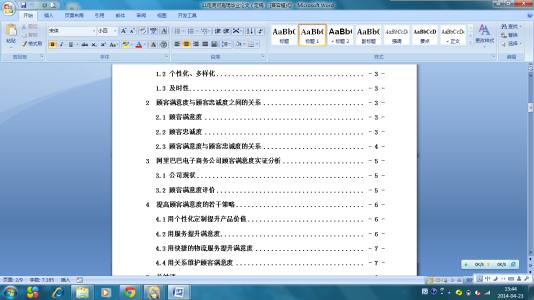
步骤四:样式选好后点击确定就会自动插入目录。如图:
word文档设置目录方法二:步骤一:打开文件,在需要插入目录地方,单独起页;
步骤二:点击【插入】-【空白页】;单起页是为了让整个文章看起来更清晰;
步骤三:选中需要将其设置为目录的文字或行,然后点击【引用】-【添加文字】,设置目录级别,暂定为1级;
步骤四:选中为目录的文字或行,然后点击【引用】-【添加文字】,暂定为2级。以此类推,设置相应级别;
步骤五:在预备显示目录的地方单机鼠标左键,然后点击【目录】选择【自动目录】就可以了;
步骤六:一旦你的目录文字发生了改变,或者有新的目录,只需重新将新增的目录,设置为相应级别,然后点击【引用】-【更新目录】按钮确认即可;word会自动或根据你的新设置来变化目录;
步骤七:目录跟页码之间是否用省略号显示~标题直接用文字就可以了然后用更多的花样,显示几个级别的目录,这些都可以根据【引用】-【目录】-【插入目录】的窗口进行更高级的的设置和修改;
步骤八::如果目录不多,想要手动输入目录就可以了,点击【引用】-【目录】-【手动目录】,然后根据自己的需要点击编写就可以了;
 爱华网
爱华网