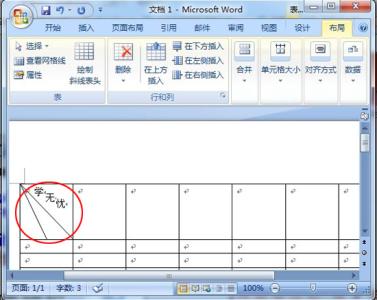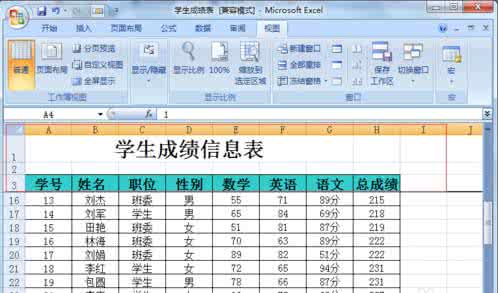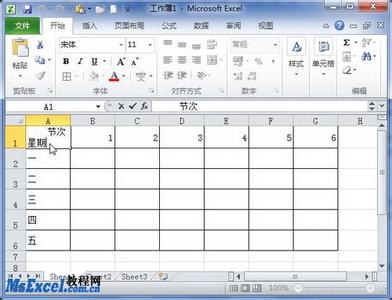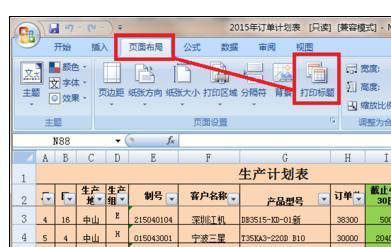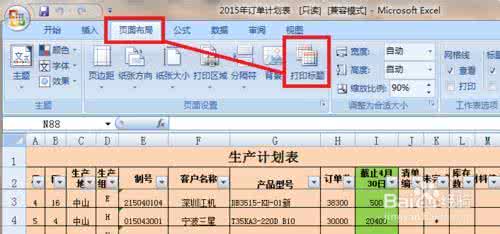在Excel中打印出来的数据跟Excel文档不一样,不能够固定表头进行核对数据,但却需要时刻都需要看到表头,这个时候就只能够设置成每页打印表头的方式了,具体该如何设置每页打印表头呢?接下来是小编为大家带来的excel2003设置每页打印表头的方法,供大家参考。
excel2003设置每页打印表头的方法:每页打印表头步骤1:打开电脑需编辑的excel文件
每页打印表头步骤2:在打开的excel表格中 找到左上角 “文档”点击一下 找到“打印标题”打开
每页打印表头步骤3:在弹出来的对话框里 选定“工作表”
每页打印表头步骤4:找到“顶端标题行”
每页打印表头步骤5:单击“顶端标题行”后面的切换钮
每页打印表头步骤6:这时会弹出一个输入框
每页打印表头步骤7:不用管它 也不要关闭它 ,鼠标移动到excel表格的排头选定标题一行,成功选定后 标题栏部位会出现虚线闪动
每页打印表头步骤8:单击 页面设置对话框的X按钮
每页打印表头步骤9:此时 对话框回到了 之前打开的对话框界面 这个时候点击“打印预览”
每页打印表头步骤10:这个时候在 打印预览里查看 是不是每页都有了排头标题呢。
每页打印表头步骤11:确认无误后 就可以点击“打印”了
看了excel2003设置每页打印表头的方法还看了:1.excel2013 设置每页打印表头教程
2.Excel2013怎么设置打印时每页自动添加表头

3.excel2013 打印固定表头的方法
4.如何设置excel打印时每一页都有表头的教程
5.如何设置打印excel2007每页都有表头
6.excel2010每页打印表头的方法
7.EXCEL2013怎么设置打印时固定表头
 爱华网
爱华网