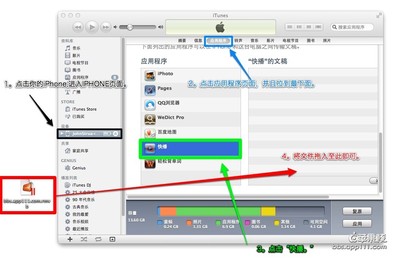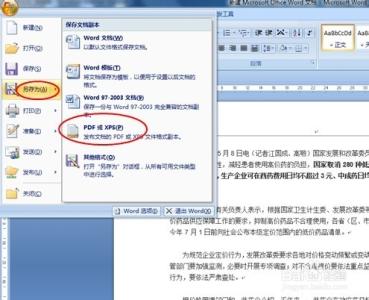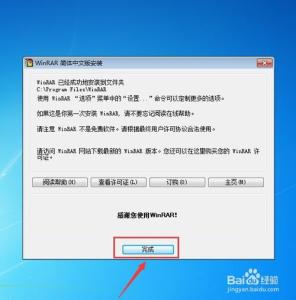Excel的自定义格式怎么用?小编为大家总结了使用Excel2010的技巧,接下来大家跟着小编一起来了解下吧。
使用Excel2010的技巧巧用Excel的自定义格式一、正负分明
如果要求Excel工作表中正数用“蓝色”显示,负数用“红色”显示,可以这么实现:选中所需的单元格区域,然后打开“单元格格式”对话框(点击“格式→单元格”菜单),单击“数字”选项卡,在“分类”框中单击“自定义”,在“类型”框中键入“[蓝色][〉0];[红色][〈0]”,单击“确定”按钮。现在,Excel就给数字加上不同的颜色了。
二、巧加单位
在Excel工作表中,当你需要给数字加上金额单位(如“万元”)时,选中所需的单元格区域,然后打开“单元格格式”对话框,单击“数字”选项卡,在“分类”框中单击“自定义”,在“类型”列表框中键入“#"万元"”,单击“确定”按钮。
三、输入提速
在你编辑Excel工作表时,可能会遇到大量重复数据需要录入的情况。我们可以这么做:选择需要的单元格区域,然后打开“单元格格式”对话框,单击“数字”选项卡,在“分类”框中单击“自定义”,在“类型”框中输入“☆@炒肉”(“@”是半角字符),单击“确定”按钮。现在,单击刚才选中的单元格区域中一个单元格,并在其中输入“芹菜”二字,按下回车键后,你会惊喜地发现,这个单元格中出现的是“☆芹菜炒肉”。
Excel文件和数据库文件的相互转化Excel在对数据进行简单计算和打印设置方面比较体贴用户,而Foxpro在利用编程对数据处理时就很方便了,如果能把两者结合起来使用,会给我们的工作带来更多的方便。
1、数据库文件转化为Excel文件

运行Excel程序,执行“文件”下的“打开”命令,在查找范围中找出存数据库文件的文件夹,在文件类型的列表框中选“dBase 文件(*.dbf)”,选中要打开的数据库文件,单击“打开”。如果打不开,出现“不可识别的文件格式”的提示时,说明此数据库文件版本较高,请用如下方法:运行Foxpro程序,打开要转化的数据库文件,然后选择“文件”下的“导出”命令,在类型中选中Excel类型,然后输入或选择保存的文件夹及文件名,若单击“设置”可选本数据库中一部分内容转成Excel文件,或在命令窗口中输入“COPY TO"目标文件的路径导出的文件.xls" TYPE XLs”复制转化为Excel文件。
2、Excel文件转化为数据库文件
运行Excel程序,执行“文件”下的“另存为”命令,在保存类型的列表框中选“dBase 文件(*.dbf)”,单击“保存”即可。也可在Foxpro中使用“文件”下的“导入”命令将Excel文件转化为数据库文件。
隐藏Excel单元格内容1. 隐藏单元格内容
选择要隐藏的单元格区域,在“格式”菜单中单击“单元格”,单击“数字”选项卡,在“分类”框中,单击“自定义”,然后在“类型”框中键入三个半角的分号“;;;”。单击“确定”按钮。
此时,这些单元格中的内容将不会显示在工作表中的单元格中,但当你单击某个单元格后,编辑栏中将会显示其内容。如果希望在编辑栏中也不显示其内容,请继续下面的操作。
2. 隐藏编辑栏内容
再次选择要隐藏的单元格区域,在“格式”菜单中单击“单元格”,单击“保护”选项卡,选中“隐藏”复选框,单击“确定”按钮。接着在“工具”菜单中选择“保护”子菜单,单击“保护工作表”,然后选中“保护工作表及锁定的单元格内容”复选框,还可以在“取消工作表保护时使用的密码”框中键入密码。单击“确定”按钮。
以后,如果需要在编辑栏中显示这些单元格的内容,请在“工具”菜单中选择“保护”子菜单,单击“撤消工作表保护”;要在单元格中显示其内容,请删除设置单元格格式时在“类型”框中自定义的“;;;”符号即可。
在Excel中快速输入特定文本的技巧因工作的需要,我经常用Excel 2000来处理大量的表格,常常要输入一些特定的文本(如标准规范的名称、施工企业的名称等),为了准确、统一、快速地输入这些特定文本,我摸索出了几个好方法。
1、自动更正法
选择“工具→自动更正”命令,打开“自动更正”对话框,在“替换”下面填入“G300”,在“替换为”下面填入“《建筑安装工程质量检验评定统一标准》[GBJ300-88]”(不含引号),然后按“确定”按钮。以后只要在单元格中输入“G300”及后续文本(或按“Enter”键)后,系统会自动将其更正为“《建筑安装工程质量检验评定统一标准》[GBJ300-88]”。
小提示:
①你可以依照上述方法将有关文本一条一条定义好,方便以后使用;
②在Excel中定义好的自动更正词条在Office系列其他应用程序(如Word、PowerPoint)中同样可以使用;
③如果确实需要输入文本“G300”时,你可以先输入“G3000”及后面的文本,然后删除一个“0”即可。
2、查找替换法
有时候我们要在多个单元格中输入相同的文本,特别是要多次输入一些特殊符号(如※),非常麻烦,这时我们可以用“替换”的方法来进行:
先在需要输入这些符号的单元格中输入一个代替的字母(如X,但要注意的是,该字母不能与单元格中需要的字母相同,也可以选择其他的特殊字符),等表格制作完成后,用“编辑→替换”命令(或直接按Ctrl+H快捷键),打开“替换”对话框,在“查找内容”下面的方框中输入代替的字母“X”,在“替换值”下面的方框中输入“※”,将“单元格匹配”前面的“∨”号去掉(否则会无法替换),然后按“替换全部”按钮即可。
小提示:
在按住Ctrl键的同时,用鼠标左键选定多个不连续的单元格(或区域),输入文本(如※),然后按下“Ctrl+Enter”键,也可将该文本同时输入上述选定的单元格中。
3、函数合并法
我经常需要输入一些施工企业的名称(如“某某市第九建筑安装工程公司”、“某某市华夏建筑安装工程公司”等),这些文本大同小异,我通常用 Excel中的CONCATENATE函数来实现这些特定文本的输入:
假定上述文本需要输入某一工作薄的Sheet1工作表的D列中(如D2单元格),我们先在Sheet2工作表中的两个单元格(如A1和B1)中分别输入文本“某某市”和“建筑安装工程公司”,然后在Sheet1的D2单元格中输入公式:=CONCATENATE(Sheet2!$A$1,C2,Sheet2!$B$1),以后我们只要在C2单元格中输入“第九”,则D2单元格中将自动填入文本“某某市第九建筑安装工程公司”。
4、剪贴板法
由于Office 2000中的多重剪贴板一次可以保存12条内容,可以利用这一功能反复输入一些特定的文本。
①用“视图→工具栏→剪贴板”命令,打开“剪贴板”工具栏。
②将特定的短语(如“《中华人民共和国建筑法》”、“《建设工程质量管理条例》”、“建设工程质量监督工作”等)分别输入到不同单元格中,然后一个一个地选中,用“复制”命令将它们逐条加到“剪贴板”中。
③以后某一单元格中需要上述短语时,单击“剪贴板”工具栏上相应短语的图标就可以一次性输入该短语。
小提示:
①如果短语较多,记不清某条短语在“剪贴板”上的具体位置也没关系,当你将鼠标指向某条短语时,在左下方即可完整地显示出该短语,点击你需要的短语即可;
②Office XP中的多重剪贴板中最多可以容纳24条剪贴信息,如果大家需要容纳更多的剪贴信息,可以使用第三方的剪贴板工具,如ClipMate等。
5、选择列表法
如果需要输入的文本在同一列中前面已经输入过,且该列中没有空单元格,我们就可以右击下面的单元格,选“选择列表”选项,则上面输入过的文本以下拉菜单形式出现,用左键选中你需要的文本,即可将其快速输入到选定的单元格中。
6、格式定义法
有时我们需要给输入的数值加上单位(如“万元”等),少量的我们可以直接输入,而大量的如果一个一个地输入就显得太慢了。我们通过“自定义”单元格格式的方法来达到自动给数值添加单位的目的:我们选中需要添加单位的单元格,选择“格式→单元格”命令,打开“单元格格式”对话框,在“数字”卡片中,选中“分类”下面的“自定义”选项,再在“类型”下面的方框中输入“#平方米”,按下“确定”按钮,以后在上述单元格中输入数值(注意使用此法仅限于数值!)后,单元(本例为“平方米”)会自动加在数值的后面。
说了这么多,我们都是以Excel 2000为例进行介绍的,其实,经过我们的试用发现,在Excel XP中使用起来方法几乎完全一样,大家可以放心使用。
 爱华网
爱华网