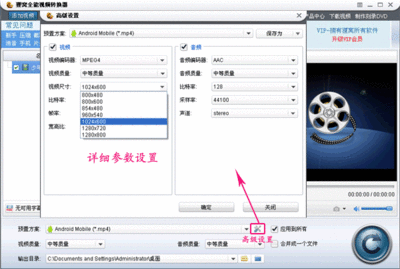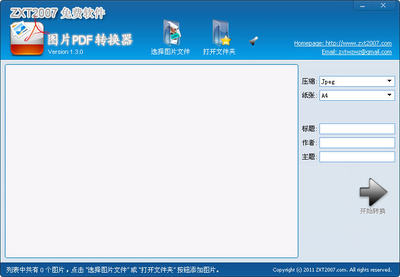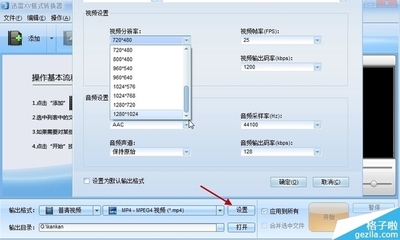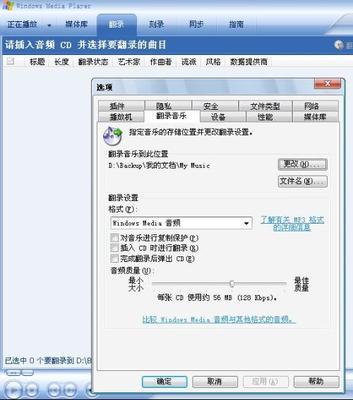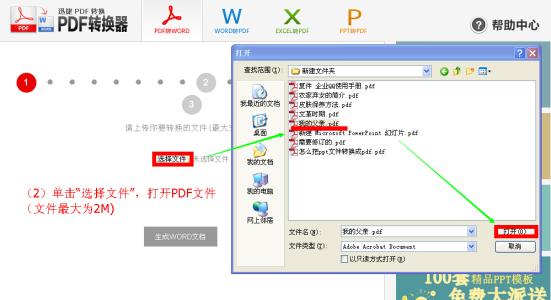Word多级列表编号与添加项目符号或编号列表相似,但是多级列表中每段的项目符号或编号会根据段落的缩进范围而变化。Word多级列表编号是在段落缩进的基础上使用Word格式中项目符号和编号菜单的多级列表功能,自动地生成最多达九个层次的符号或编号。多级列表的作用很强大,让小编给你们介绍如何使用多级编号列表。
Word 2007教程:使用多级编号列表:首先选中需要编号的段落,然后在“开始”功能区中单击“多级列表”按钮,即可为选定的段落自动编号。用户也可以单击“多级列表”按钮右面的三角,打开一个下拉列表,从中选择合适的多级列表类型,如下图所示。对于新建的列表,可以在设置使用多级列表后输入文字。
改变列表级别。把光标插入点放到需要修改列表级别的段落前面,此时可以通过三种方法实现列表级别的改变。
方法一:单击增加或减少缩进量按钮,每增加一次缩进,将增加一个列表级别每减少一次缩进,将减少一个列表级别。
方法二:按下键盘上的“TAB”键,每按一次,将增加一个列表级别。按“Shift+Tab”组合键,每按一次,将减小一个列表级别。
方法三:在“开始”功能区中单击“多级列表”按钮右侧的三角,把鼠标指向打开的菜单的“更改级别”,即可在二级菜单中选择正确的列表级别,如下图所示。
二、自定义多级列表
在Word中,如果用户不满意默认列表的样式,可以自定义多级列表,操作如下:
在“开始”功能区中单击“多级列表”按钮右侧的三角,在菜单中选择“定义新的多级列表”命令,“打开”列表对话框,如下图所示。
2.用鼠标单击“要修改的级别”中的“1”,在“此级别的编号样式”中选择“1,2,3,…”,此时会在“输入编号的格式”中出现“1.”字样的灰底文字,在“1”前输入“第”字,在“1”删除英文句号并后输入“章”字。
3.用鼠标单击“要修改的级别”中的“2”,在“此级别的编号样式”中选择“1,2,3,…”,此时会在“输入编号的格式”中出现“1.1”字样的灰底文字,删除第一个1和所有英文句号,并在后一个“1”前输入“第”字,在最后输入“节”字。
5.单击“确定”按钮。自定义的多级编号会保存在“多级列表”的样式库中,单击“多级列表”按钮右侧的三角,在下拉菜单中即可看到并使用。

4用鼠标单击“要修改的即被”中的“3”,在“此级别的编号样式”中选择“1,2,3,…”,此时会在“输入编号的格式”中出现“1.1.1”字样的灰底文字。此处无须修改。
 爱华网
爱华网