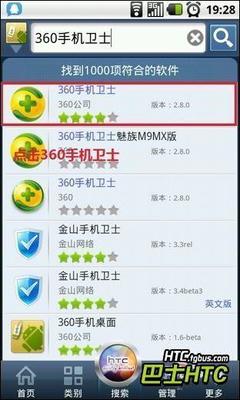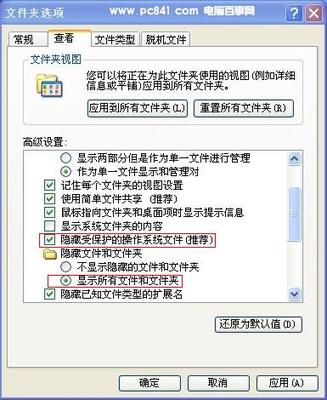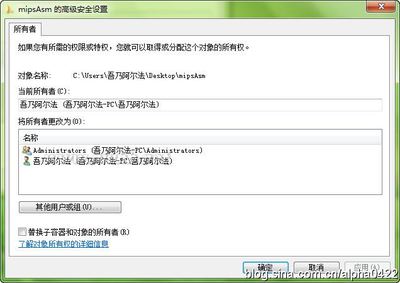我们在桌面上新建一个文件夹的时候,经常会被自动命名为“新建文件夹”,那么Win10新建文件夹怎么修改默认命名呢?下面小编就为大家带来了Win10新建文件夹修改默认命名的方法。
Win10新建文件夹修改默认命名方法首先,请大家在Win10桌面上按下Windows徽标键+R键,在打开的运行窗口中输入“regedit”命令,打开注册表编辑器页面。
接下来,我们在打开的注册表左侧栏目中依次双击打开每一项,直到定位至:
HKEY_CURRENT_USERSOFTWAREMicrosoftWindowsCurrentVersionExplorer
接下来,我们我们在打开的Explorer子项中击右键,然后在弹出的右键菜单中选择“新建-项”选项。
接下来,我们需要将新建立的子项名命名为“NamingTemplates”,大家只需要右键点击该子项,选择重命名之后即可将新建的子项命名。
接下来,我们只需要打开新建立的NamingTemplates子项,在页面右侧空白处,选择“新建-字符串值”选项,然后将新建立的字符串值命名为“RenameNameTemplate”。
接下来,我们双击打开新建立的RenameNameTemplate子项,然后将该键值修改为我们自己喜欢的名称,然后点击确定按钮。
接下来,我们在桌面上击右键,选择“新建-文件夹”菜单,就可以看到新执行的新建文件夹命令已经被修改为我们刚才的命名规则啦。
当然这样的命名规则是不太合适的,有些时候我们是需要来区分一下新建立的文件夹属性的,所以我建议大家将其修改为:格式为:前缀名 %s,注意一下空格。
修改完之后,我们在桌面上再次点击新建文件夹菜单,就可以看到我们修改之后的成果啦,如下图所示,是不是一目了然呢。
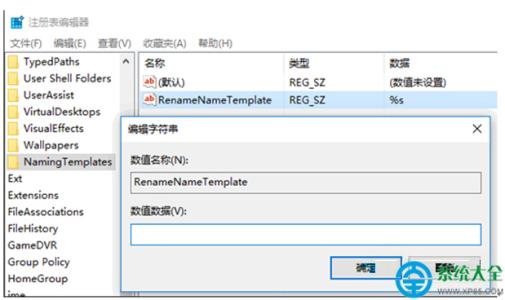
除了我们在新建立的文件中遇到这种情况,我们在同一路径复制文件时经常会遇到文件名自动添加副本的情况,如果大家想修改的话,请看我下面的这篇经验啦。
0取消文件复制时系统自动命名的副本
 爱华网
爱华网