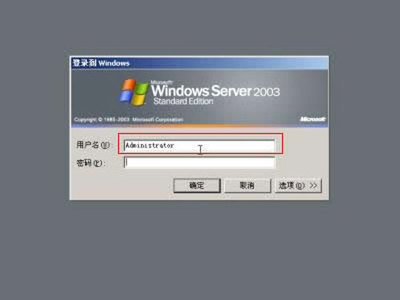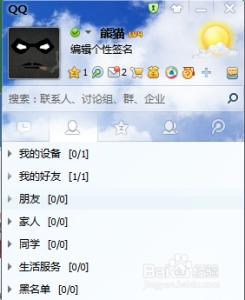很多朋友都经常使用PowerPoint(简称PPT)来制作幻灯片,不过,也有一些朋友嫌PowerPoint 的功能不够强大,其实如果你能够掌握一些特效制作技巧的话,制作出来的幻灯片效果就大不一样了。下面跟着小编学习吧
PPT动画特效基础教程
如果你厌倦了一成不变的幻灯片播放方式,可以为之自定义动画,这样会令你的幻灯片看起来更生动。
从“幻灯片放映”菜单中选择“自定义动画”命令,打开如图1所示的“自定义动画”任务窗口,选中幻灯片中的某个元素,然后在“添加效果”下拉列表框中选择某种动画效果。
1.进入:设置幻灯片元素的进入效果,可以选择百叶窗、飞入、盒状、菱形、棋盘等动画效果,如果你对这些都不满意,可以选择“其他效果”打开图2所示窗口,这里提供了基本型、细微型、温和型、华丽型等更多的效果。例如“弹跳”可以使幻灯片元素进入屏幕时显示弹跳效果,看起来别具一格。建议选中“预览效果”,这样可以同时预览所选择的动画效果。
2.强调:对幻灯片元素进行强调,可以选择放大/缩小、更改字号、更改字体、更改字型、陀螺旋转等动画效果,选择“其他效果”同样可获得更多的选择,如“跷跷板”效果和“忽明忽暗”效果。
3.退出:设置幻灯片元素的退出效果,与进入效果相同。
4.动作路径:设置幻灯片元素的动作路径,可以变相实现动画效果,例如向上、向下、向左、向右、对角线等,有“衰减波”和“正弦波”效果供选择,引用后可以进行一些编辑修改,这样可以大大节省用户的时间;也可以绘制直线、曲线、多边形等自定义效果,绘制后还可以任意编辑。
典型PPT特效制作
下面,笔者就向朋友们介绍几个比较典型的PPT特效制作。
1.字幕滚动特效
我们知道,在屏幕保护程序中可以设置字幕滚动的效果,其实在PowerPoint 2002中制作字幕滚动特效的操作并不复杂。
步骤1:准备工作
选择“空白”幻灯片版式,然后利用文本框输入需要滚动的字幕并设置好格式,例如字体、字号、字型、颜色等,最好将文字对象拖到幻灯片的左侧边框外,并让最后一个字符处于拖出位置,这样在播放时就不会浪费时间了。
步骤2:设置动画效果
打开“自定义动画”窗口,在“动作路径”中选择“向右”选项,此时图中会即时显示动画效果供你预览,同时可以看到绿色、红色的两个小三角箭头,我们可以拖动这两个箭头重新定义路径。
步骤3:设置播放方式
选择“效果选项”,打开图3所示对话框,在“计时”选项中可以设置触发器动作、动画速度、是否重复等,如果需要重复播放滚动字幕的话,可以在“重复”下拉列表框中选择“直到下一次单击”,这样除非在播放过程中单击鼠标,否则字幕滚动就会一直进行。
现在,你就可以坐下来欣赏一下滚动字幕的特效了。
2.让字号渐次由小变大
如果我们能够在幻灯片播放过程中让某些文字的字号由小变大,那该是多么令人兴奋,而这并不需要借助Flash或者PhotoShop来帮忙。
步骤1:添加“更改字号”动画
打开相应的幻灯片,选中需要更改字号的对象(当然是文字对象啦),然后在“自定义动画”窗口中选择“添加效果→强调→其他效果”,打开图4所示窗口,在“基本型”中选中“更改字号”项。

步骤2:设置字号更改的频率
缺省设置下,字号会按照150%的频率进行扩大,也可以选择其他频率,“微小”代表25%的扩大数,“较小”代表50%的扩大数,而“巨大”则可以达到400%的扩大倍数,究竟如何设定,就看你的需要了。
步骤3:设置播放方式
播放方式的设置无非还是声音、触发器动作、速度、是否重复等,这里就不多说了。现在,你可以预览一下字号更改的快感,是否令你倍感新鲜呢?
3.添加3D立体特效
如果你希望在PowerPoint中制作出3D立体特效,那么需要用到一个名为PowerPlugs for PowerPoint的插件,从http://www.crystalgraphics.com/presentations/3dtitles.download.access.asp下载,安装后会在工具栏上增加4个按钮,通过这些按钮就可以为幻灯片创建相应的3D立体特效了。
PP
 爱华网
爱华网