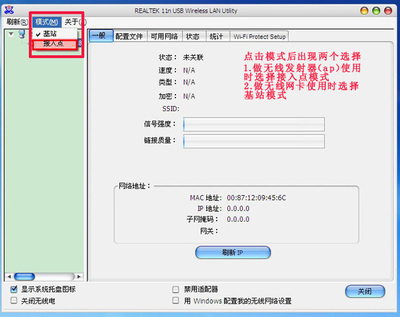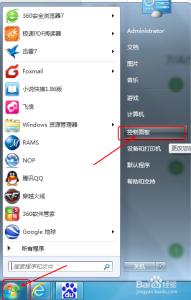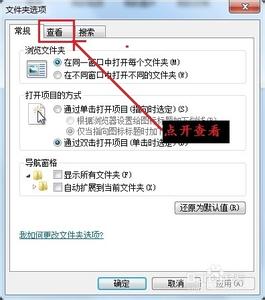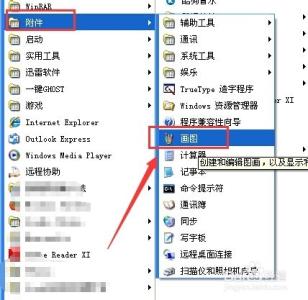让Powerpoint通吃各种声音格式
PowerPoint2003是一款优秀的演示文稿制作软件,话虽如此,但是当我们将一些声音文件插入到PowerPoint中的时候,还是可能碰到一些麻烦的事情,比如对某些声音格式不支持,或者是要截取一段影片中的声音,那么除了找专业的音频处理软件外,能不能从PowerPoint自身出发,寻找一种能够解决此类问题的通用的办法呢?下面。
让Powerpoint打开各种声音格式的方法
准备:打开一款媒体播放软件,随便找一首歌曲或者是一部电影,不过暂时先不要播放。我们这里对播放器与媒体类型没有什么特别的要求,前提只有一个,只要能够播放就行,通过以后一系列的操作,我们就可以把这些媒体中的音频转录插入到PowerPoint中去了。
在任务拦右下方双击音频设置的图标,即右下方的小喇叭,弹出“主音量”属性框。在该属性框依次选择“选项/属性”。在“调节音量”选项中选中“录音”栏,在下面的列表中勾选“立体声混音”选项(如图1),点击“确定”后会弹出“录音控制”对话框,确定“属性/高级控制”没有被勾选后,找到“立体声混音”一栏中的“选择”项,勾选后将“音量”拖动到最大(如图2),这样一来,播放器中播放出来的声音就会被直接当成声源录制到PowerPoint中去了,也就实现了内录。
图1
图2
小提示:以后如果要利用其它声源(例如使用麦克风)录音的话,直接勾选“麦克风”一栏中的“选择”即可。
方法一:
启动PowerPoint,新建一个空白演示文稿文件,依次单击“幻灯片放映/录制旁白”,在弹出的对话框中显示了当前磁盘空间情况,显示录制的质量是10KB/S,这个质量和声音大小是密切相关的,笔者推荐在“更改质量”里将音质设置为10-15KB/S为宜,这样文件不会太大,声音也比较清晰(如图3)。
另外,在“录制旁白”对话框最下方还有个“链接旁白”选项框,此项根据实际需要而定,如果需要将录制好的声音单独以wav格式保存的话,可以选中此选项,并通过“浏览”按钮设置存储的路径,点击“确定”按钮后,录制就已经开始了!
图3
小提示:为了避免在录制音频文件的时候,与其它音源混淆,笔者建议大家关闭不必要的应用程序,如QQ等。
切换到已经打开的播放器界面,开始播放音频或视频文件,这时候会弹出一个对话框,询问是从当前幻灯片还是从第一张幻灯片开始录制,根据实际情况决定后,这时候其实已经开始录制了,等第一张录制好以后就可以右击,选择“下一张”,跳到下一张进行录制,以此类推。
等所有幻灯片录制好以后选择“结束放映”,这时候会弹出对话框,询问是否保存每张幻灯片的排练时间,也就是播放时间,我们选择“保存”就会自动切换到了带时间的大纲视图,看到幻灯片下面的时间了吗(如图4),马上放映的时候PowerPoint会严格按照这时间自动播放下去的。
图4
这样,我们终于掌握了如何在PowerPoint方便插入声音文件的办法,今后,无论是什么格式的声音文件,或者还是一些不多见的影片文件,我们都可以通过PowerPoint的录制旁白功能将它们的音频录制进去,而不需要用传统的转换、抓取的办法,是不是一种很好的办法呀,赶快去动手试试看吧!
方法二:
启动PowerPoint,新建一个空白演示文稿文件,依次单击“插入/影片和声音/录制声音”也可达到同样的效果。这里就不多叙述了。
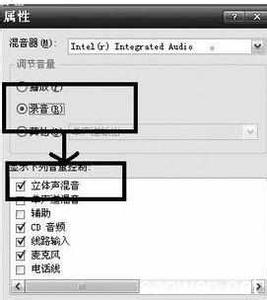
怎么让Power
 爱华网
爱华网