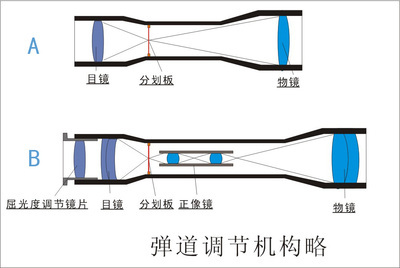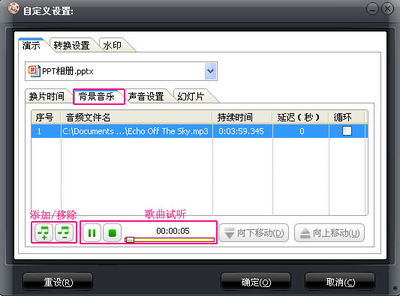在日常生活中,经常需要用到带照片的卡片,如工作证、工作人员的胸卡和准考证等。使用Word的邮件合并功能,能够快速、大量地制作这种类型的证件文档。本文讲述了使用Word2013制作带有照片的准考证的操作方法。下面由小编为您提供使用Word2013制作带有照片的准考证的技巧,希望能帮助您。
Word2013制作准考证步骤1:启动Excel 2013,创建一个Excel文档,并在文档中输入数据,如图1所示。完成工作表创建后保存文档,该文档将作为数据源使用。图1 创建Excel文档
注意
该Excel文件要与照片保存在相同的文件夹中,同时工作簿中的照片名称要与文件夹中的照片名称完全相同。
Word2013制作准考证步骤2:启动Word 2013,创建一个新文档。在文档中创建表格,如图2所示。然后将表格保存在与Excel文档相同的文件夹中。图2 创建表格
注意

由于准考证都是要进行打印并裁剪的,为了裁剪方便,在实际操作中,可以在表的下面按几次“Enter”键生成一些空行,以获得一定的裁剪空间。
Word2013制作准考证步骤3:打开“审阅”选项卡,单击“开始邮件合并”按钮,在打开的下拉列表中选择“目录”选项将文档类型设置为目录,如图3所示。图3 选择“目录”选项
Word2013制作准考证步骤4:单击“选择收件人”按钮,在打开的下拉列表中选择“使用现有列表”选项,如图4所示。图4 选择“使用现有列表”选项
Word2013制作准考证步骤5:打开“选取数据源”对话框,选择作为数据源的Excel文件后单击“打开”按钮,如图5所示。此时将打开“选择表格”对话框,选择数据表后单击“确定”按钮,如图6所示。图5 “选取数据源”对话框
图6 “选择表格”对话框
Word2013制作准考证步骤6:在文档中将插入点光标放置到“姓名”后的单元格中,再单击“插入合并域”按钮上的下三角按钮,在打开的下拉列表中选择“姓名”选项,如图7所示。然后采用相同的方法在其他单元格中插入相应的域,如图8所示。图7 插入姓名域
图8 在单元格中插入相应的域
Word2013制作准考证步骤7:将插入点光标放置到表格左侧放置照片的单元格中,按“Ctrl+F9”键进入域编辑状态,然后在该单元格中输入域代码“INCLUDEPICTURE”,如图9所示。图9 输入域代码
Word2013制作准考证步骤8:将插入点光标放置到域代码“INCLUDEPICTURE”末尾的字母“E”后面按空格键,然后单击“插入合并域”按钮上的下三角按钮,在打开的列表中选择“照片”选项,如图10所示。图10 选择“照片”选项
Word2013制作准考证步骤9:在“邮件”选项卡中单击“完成并合并”按钮,在打开的下拉列表中选择“编辑单个文档”选项,如图11所示。此时将打开“合并到新文档”对话框,使“全部”单选按钮处于选中状态,然后单击“确定”按钮关闭该对话框,如图12所示。图11 选择“编辑单个文档”选项
图12 “合并到新文档”对话框
Word2013制作准考证步骤10:按“Ctrl+A”键将文档全选,再按“F9”键更新域。保存文档后对单元格中的图片进行适当调整,制作完成后的效果如图13所示。图13 制作完成后的准考证
 爱华网
爱华网