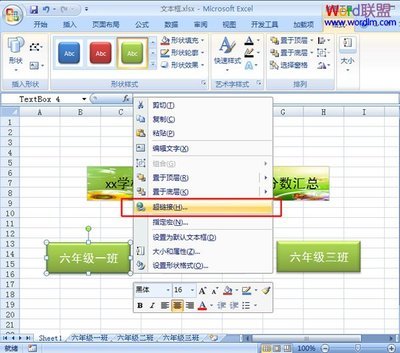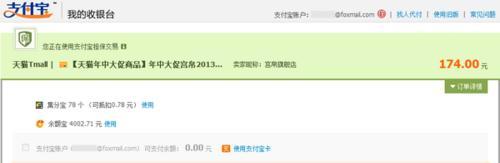数据透视表的透视功能能够将一些分散的数据进行分类汇总,特别是处理大量数据比如上千条的数据时,能起到非常简便的统计汇总作用。今天,小编就教大家在Excel中熟练使用透视功能的操作方法。
Excel中熟练使用透视功能的操作步骤如下:
EXCEL表2007版本。如图表1中,出现了区域和各种数据,现在就将它们进行数据透视。选中整张工作表,或者选择中需要透视的几列,点击上面的插入-数据透视表,再进行下一步操作。注意,在全选此表中,不能有合并单元格状态,每一个都是独立的单元格,若出现合并单元格,会出现数据汇总时不正确。
插入-数据透视表后,会弹出一个对话框,对话框中,选择放置数据透视表的位置中有两个选项,新工作表和现有工作表,这两个可以用户选择,不过小编一般喜欢点新工作表,这样更清晰一些。点击确认。
确认后,即出现一个新表和新的对话框。这时,根据内容,我们需要把相关的区域拉入相关标签中,单击区域,区域出现在行标签中,也可以直接拖动上面的区域拉入行标签中。将上面的项目A、项目B、项目3、项目D、项目E、项目F选中依次移动到数值中,这样,所有的数据透视就出来了。这时可以看出来,统计出来的数据都是计数项。
根据表1中,我们需要透视的是具体的数值,这时我们需要在数据框中把透视出来的数据由计数项变为求和项。具体做法:计数项中项目A右下面有一个箭头朝下的小三角形,点击后,选中值字段设置。在值字段中选中求和,确定,这样透视出来的就全是数值了,项目B、项目3、项目D、项目E、项目F的数值改为求和项方法同上。这样,项目AB3DEF的数值就全部透视出来了。
这时,需要将透视出来的数据复制-选择性粘贴,这样,数据就是纯文本的数据了。
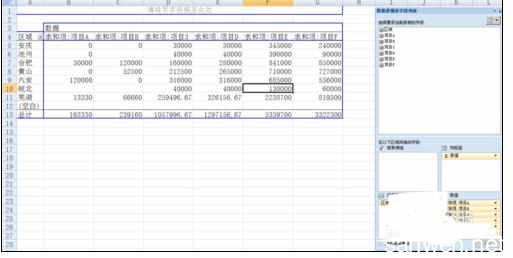
对于纯文本的数据,我们进行一些简单的分析。单击上面的柱形图-三维柱形图,点击确定,即可得到帮助我们分析的图表了。
 爱华网
爱华网