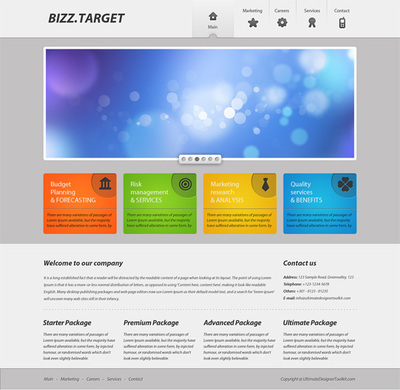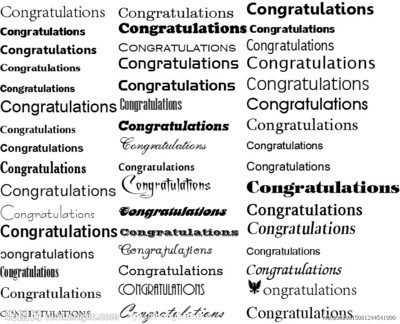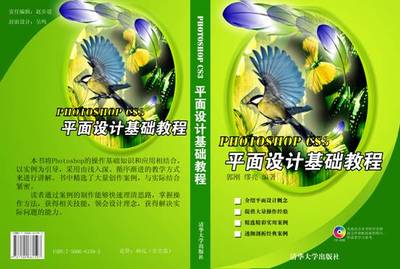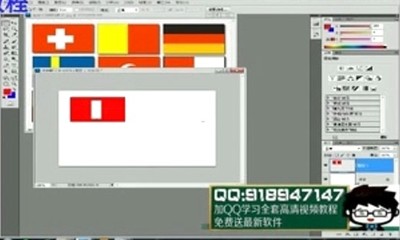浩辰CAD结构提供的绘制钢筋方法丰富这是有目共睹的,在前面的CAD教程中我们了解到了任意筋、自动负筋、任意负筋的绘制方法,今天我们就来多认识另外两种钢筋的绘制方法,这两种方法分别是徒手画任意筋和画点钢筋。
浩辰CAD揭秘:钢筋是如何设计的1、 钢筋设置
屏幕菜单:『钢筋』『钢筋设置』
命 令:REINSET
功 能:此命令用于对钢筋进行初始设置。
具体操作方法同初始设置中的钢筋设置。
2、 钢筋标注
下拉菜单:『钢筋』『钢筋标注』
命 令:GJBZ
功 能:此命令用于标注钢筋编号,可以处理结构中所有类型钢筋的标注。
图5-1钢筋标注对话框
图5-2类型选择对话框
程序提供八种钢筋编号标注形式,依照幻灯片提示选择所需样式,并设定箭头或者斜线式引出方式,可以根据需要选择标注样式并按照提示进行相应的操作。
第一种标注:平行引出标注,用于标注点分布钢筋。选择此样式,命令行提示:
请输入钢筋编号<退出>: 输入钢筋编号
请选择点钢筋: 框选要标注的点钢筋
命令行会提示出程序找到的点钢筋的数量,并将这一数值默认为如图4-1-2所示对话框中根数的值,此值是可以手工输入的,输入标注钢筋的直径、等级和间距,选择标注风格。确定后,图面上自动出现标注线,同时命令行提示:
请选择点钢筋标注的起点[A-输入标注线角度]:

用鼠标直接点取标注的起点,也可以输入参数A,输入标注角度后再点取标注起点,确定标注线和标注文字的方向。命令行提示:
请选择钢筋标注的文字位置点:
随着鼠标的拖动,可以看到标注的样子有多种变化,当显示为合适的样式时,点击鼠标,完成标注。
第二种标注:两边引出标注,用于标注点分布钢筋。使用方法与第一种标注相同。区别在于第一种标注线相互平行,而第二种标注的标注线是两侧向中心倾斜的。
第三种标注:根据轮廓线任意引出标注,用于标注点分布钢筋。使用方法与第一种标注相似,当命令行提示:
选择作为钢筋标注轮廓线基本线的实体<退出>:
选择外轮廓线或钢筋线作为基本线,命令行提示:
请选择点钢筋标注的起点[C-切换标注引出方式]:
钢筋标注有两种引出方式,即引出斜线的方向有两个,用C来进行切换。
以上三种标注引出线和标注线的垂直可用正交方式控制。
第四种标注:无线引出标注,用于标注任意钢筋。选择此样式,命令行提示:
请输入钢筋编号<退出>: 输入已经定义过的钢筋编号
请选择要标注的钢筋<退出>: 选择钢筋
命令行提示程序搜索到的钢筋个数,然后提示:
请输入该编号钢筋的根数<1>: 输入根数
请输入该编号钢筋的间距<200>: 输入间距
请拖放编号到合适位置<退出>:
用鼠标控制文字位置,完成标注。
第五种标注:有箭头引出标注,用于标注单根线分布钢筋。使用方法与第四种标注相似。当命令行提示:
点取引线角度/T-拖动确定角度/S-输入角度/H-水平/V-竖直:
输入T来任意确定引出线的角度,输入S可直接指定引出线的角度,输入H使引出线水平,输入N使引出线竖直。
第六种标注:有箭头引出标注,用于标注多根线分布钢筋。选择此样式,命令行提示:使用方法与第四种标注相似。当命令行提示:
请先拖动确定带箭头钢筋标注的位置<竖直标注>:
用鼠标拖动钢筋标注样式的位置,确定到合适的位置,用鼠标右键可以切换标注样式,命令行提示:
请拖动确定带箭头钢筋标注的位置:
用鼠标拖动钢筋标注文字的位置,此时如果用箭头引出标注,则箭头方向随文字的位置变动而变化,命令行提示:
请点取钢筋编号的位置:
钢筋编号可以自动捕捉到图面上的线,并发生粘连,方便放置。
 爱华网
爱华网