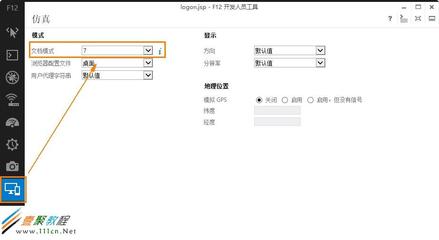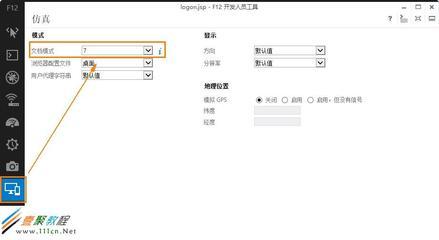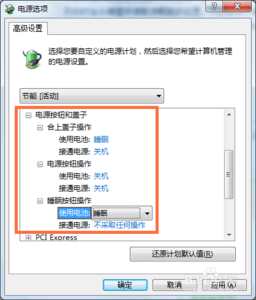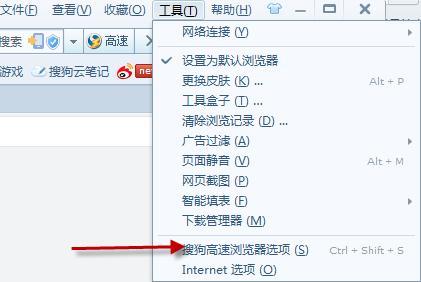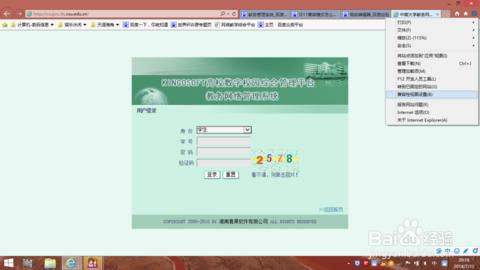调成IDE模式是为了安装没有继承SATA驱动的系统,那么大家知道bios怎么设置ide模式吗?接下来大家跟着小编一起来了解一下bios设置ide模式的解决方法吧。
bios设置ide模式方法各品牌笔记本电脑BIOS设置硬盘为IDE兼容模式方法:
1、戴尔(DELL):
开机过程中不断按F2到BIOS,依次到Onboard Devices-------SATA Operation,在这里选ATA,按回车键后选YES。然后按ESC键,然后选择Save/Exit后按回车。
2、宏碁(ACER),易美迅(eMachines),捷威(GATEWAY、奶牛):
开机按F2进BIOS,用键盘的右键选择MAIN,然后用下键选择到SATA mode,然后按一下回车键,然后选择IDE,然后按F10,再按一下回车键
3、华硕(ASUS):
开机按F2进入BIOS,在Advanced-----IDE Configuration------SATA Operation Mode这里选Compatible,然后按F10再按回车。
4、惠普(HP):
HP 的新机器是图形版BIOS,用鼠标就可以操作。开机按F10进入bios,在System Configuration------SATA Device Mode,在这里可以选AHCI或IDE,用鼠标就可以点击,选择为IDE,然后按左下角的“X”按钮,选YES。
或者是开机时按F10进入BIOS,把“Enable Native Sata Support”这一项设为disable ,按F10保存退出。
或者是开机时按F10进入BIOS,在 System Configuration --------Device Configurations中找到SATA Native Mode,将它设置为Disabled ;按F10保存退出。
5、神舟:
开机按F2到BIOS,在Advanced中把光标指向HDC Configure AS这一行,按回车键,选择IDE,按回车键,按F10,再按一下回车键。
6、联想THINKPAD:
开机按F1键到BIOS,依次到Config----Serial ATA(SATA)----SATA Controller MODE Option(在这里选择为compatibility),然后按F10然后按回车。
7、联想:
开机按F2进入BIOS,在Configuration------SATA Mode Selection这里按回车键选IDE,按F10再按回车。
或者是开机按f2进入BIOS设置,configuration项下有sata controller mode选项,选compatible为兼容(ide)模式,选ahci为sata模式,这里我们选择为compatible模式,然后按f10再按回车键退出。
8、东芝(toshiba):
开机按F2进入BIOS,在Advanced-----SATA Controller MODE这里选择compatibility,然后按F10再按回车。
同一个品牌的机器也可能BIOS也不一样,那就有不同的设置方法,但大体上都差不多,互相参看着也就都会了。
几个相关问题:
◆硬盘传输模式分两种设置:
现在新的笔记本都是用SATA接口硬盘,但硬盘传输方式有两种设置:一种是SATA模式(AHCI、增强模式);另一种是IDE(ATA、兼容模式)。
◆设置硬盘模式的意义:
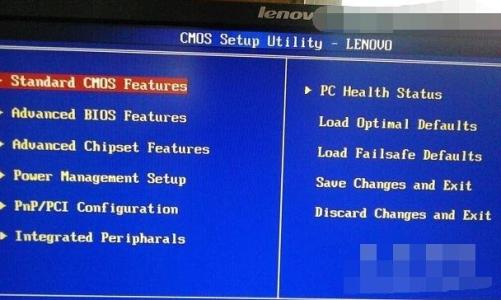
由于原版本XP光盘没有集成SATA控制器驱动,所以安装过程中会找不到硬盘。而如果我们在BIOS中把硬盘设置为兼容模式(IDE模式)就可以安装了。
如果BIOS中使用ACHI模式(SATA模式)的话,那用的XP安装光盘中必须集成相应的SATA驱动(还必须是那机器所用芯片组所对应的驱动,不是随便集成一个就可以,不是对应的不好用),否则安装不了。但新买的机器芯片组是新的,那我们手头集成SATA驱动的XP安装盘未必就有对应的SATA驱动,这时候就需要在BIOS中设置为兼容模式才可以安装(安装之后后期也可以通过在XP下安装AHCI驱动来开启AHCI,但目前看来笔记本开启AHCI意义并不大,只是提升了一点点磁盘性能)。
◆少数笔记本BIOS不可设置:
有一少部分笔记本BIOS中是不可更改设置的,它直接就是SATA模式,比如HP的家用系列笔记本,那就没办法了,必须使用集成SATA驱动的XP盘来安装。 如果安装windows 7则不用管这个,哪个模式都可以直接安装。
虽然不同品牌笔记本电脑设置硬盘IDE兼容模式会有所差异,但万变不离其宗设置方法都差不多,希望教程对各种品牌方法设置,对大家使用U盘安装系统有所帮助。
 爱华网
爱华网