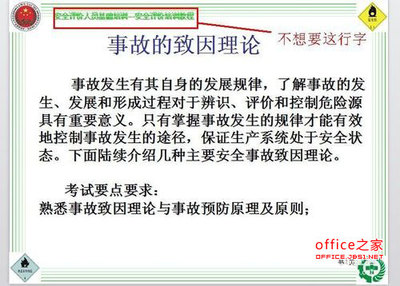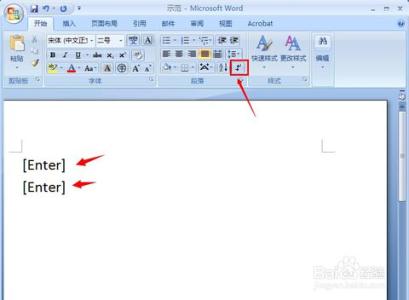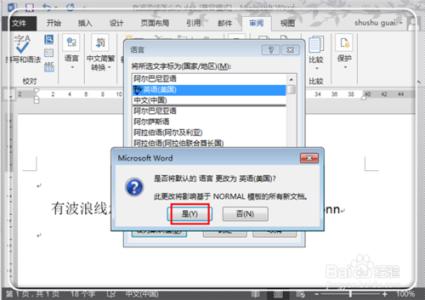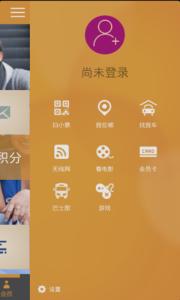当大家觉得一张图片的背景不好看想要修改时,我们首先要做的是将背景去掉。那么大家知道图片的背景怎样用PS去掉吗?下面是小编整理的图片的背景怎样用PS去掉的方法,希望能帮到大家!
图片的背景用PS去掉的方法
使用Photoshop软件打开本例的素材。一张带有“示例文字”字样的图片。
打开图片时图片默认为背景图层。此时应用鼠标双击图层工具栏(一般在右下方)的“背景”二字,将图片放到一个新建的图层上。
上述操作执行完毕后,原来写有“背景”字样的图层会被改写为“图层0”(刚刚指定的名称)。
这时找到最左侧的“魔棒”工具,然后找到上面对应魔棒属性栏中的“容差”输入框调节魔棒的容差。容差越大,魔棒选择的相近颜色范围就会越大。
此时按下键盘上的Delete键,就可以删除魔棒所选择的区域了。适当的调节容差属性,可以更加方便有效地选择要透明化的背景区域。
对于剩下的一些魔棒工具难以处理的情况,可以直接使用工具栏中的矩形选择工具或套索工具进行选定。选定后按下Delete键就可以将所选区域删去了。
如果还有一些不满意的小细节,可以使用放大镜工具放大图片,并将一些顽固的污点用橡皮擦或步骤6中的选择区域手工去掉。
图片制作完毕后,就该保存图片了。在文件中找到“存储为”按钮并用鼠标左键单击,或直接按下热键(Shift+Ctrl+S)就可以直接进入存储对话框了。
切记将图片保存为PNG格式或GIF格式,不要保存为JPG或BMP格式。否则刚才镂空的背景会被保存为白色。
本例中保存为PNG格式。保存后会有一个名为“PNG选项”的对话框,直接单击“确定”按钮即可。
刚才保存的文件见下图,此时该图片的背景是透明的。
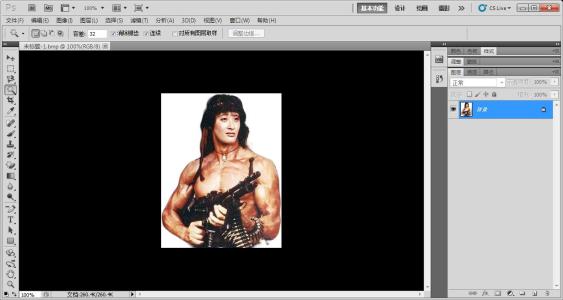
 爱华网
爱华网