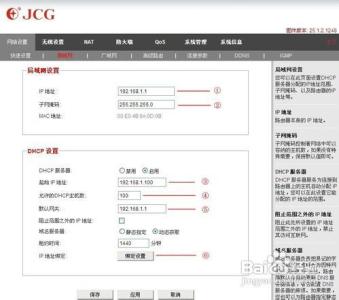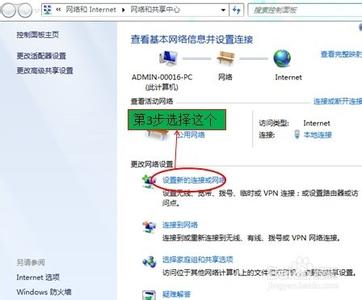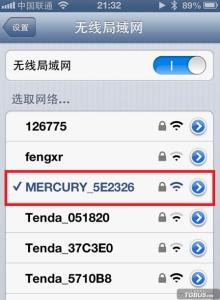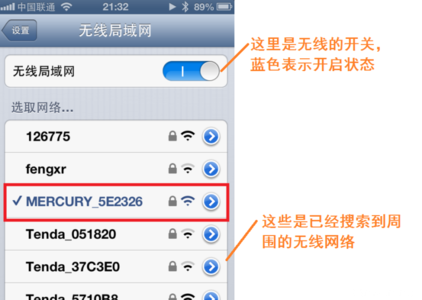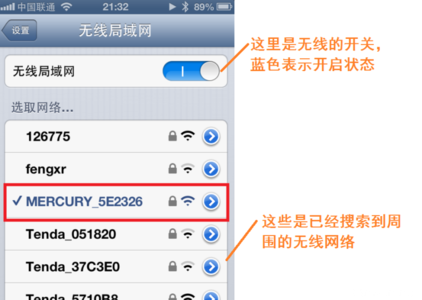无线局域网要怎么设置好呢?这是可以实现的!下面由小编给你做出详细的无线局域网设置方法介绍!希望对你有帮助!
无线局域网设置方法一:第一步,买个无线路由器
第二步,换掉有线路由,不用了!安装好无线路由,值得注意的是,在跟猫连接的时候,一定要确认,是不是跟WAN口连接,你不是还有两个台试吗,那就直接连接在其它端口就可以了,没什么讲究!
具体设置说明。
路由设置窗口,都是通过IE进入。并且是在台试电脑上设置,说白了,就是要连线设置
要说一点的就是,你在进行无线设置之前,最好确认以下你电脑的IP地址。是否跟与路由器的地址在同一网段,如果不是请更改!不然你永远都不可能打开设置界面```````
方法如下:又键点击网上邻居,属性,里面有个本地连接,然后打开本地连接属性,里面有个internet协议双击或者点一下,在点下面的属性,然后在弹出的方框空输入与路右器在同一网段的IP地址即可(例如:路由地址是192.168.1.1,不知道看路由背面的标签 那么你的电脑IP就该是192.168.1.X 其中X的取值范围在2到254之间的整数,任意选择一个),子网眼码点一下,系统自动填写,网关,跟路由器本身地址一致,DNS,你可以输入61.128.128.68,然后在进行下面的步骤。
打开IE。在地址栏中输入:无线路右器背面提供的IP地址即可(格式:192.168.1.1或者192.168.0.1) ,然后会叫你输入用户名和密码。它们(用户名和密码)两个是一样 !不知道,看路由器背面!
如果不能正常打开,输入用户名和密码的窗口,那么就需要你将路右器复位。具体方法:拔掉路由电源,然后用牙签之内的东西,去顶撞rest眼中的那个按键!有的自带!按的时候,多停留几秒。反复几次下来,就可以重新通电,在照前面的方法进入路由设置界面!
里面有个运行向导,它会自动弹出来。如果没有弹出来,你就自己点击左边的!照着提示,一步一步走下去就ok了!
最后还要进入WAN口的设置。里面有个WAN设置,点击了之后看到右边的最下面的,有个连接方式,选成自动就可以了,然后保存!重新启动电脑,即可上网了!
无线局域网设置方法二:A.准备工作
在设置网络参数之前,大家应该在各台需要进行信息传输的计算机中正确安装好无线网卡,同时要调整好计算机与计算机之间的距离,以及摆放好计算机的位置,以免影响信号的正常传输。然后按照下面的方法,对网络参数进行合适的配置。
无线局域网设置一:--在Windows 98、 Windows Me以及Windows 2000系统下由于Windows 98、Windows Me以及Windows 2000系统本身没有相关的组件来支持无线网络的使用,所以大家在进行网络参数的设置工作之前,一定要借助一种专门的无线网络的管理和配置程序,来设置网络参数,目前许多无线网卡都会随机附带Client Manager这个程序,按照常规方法正确将该程序安装在对应的操作系统中,再执行下面的设置步骤:
1.在Windows 98、Windows Me或者Windows 2000系统桌面上,用鼠标单击开始菜单,然后在其中依次执行“程序”/“Wireless”/“Client Manager”命令,打开一个标题为“Wireless客户机管理器”的设置界面;
2.将鼠标移动到该设置界面的菜单栏上,单击其中的“操作”菜单项,从随后打开的下拉菜单中执行“添加”命令,再从随后出现的下级菜单中选中“编辑配置简介”选项,这样屏幕上就能显示一个“选择简介”设置对话框了;
3.在该设置框中,大家可以用鼠标单击一下其中的“编辑”按钮,系统随后将打开一个标题为“编辑配置”的设置对话框;要是大家不想使用默认的配置名称的话,可以在“选择简介”设置对话框中单击“添加”按钮来重新创建一个无线网络配置名称;
4.要是大家希望计算机能使用在不同的局域网中的话,就可以利用这里的“添加”功能来创建多个不同的配置文件,到时大家只要选择与对应局域网相关的配置名称,就能快速设置与对应局域网相关的无线网络参数了;
5.接下来大家可以在“编辑配置”设置对话框中,用鼠标单击“网络类型”下拉按钮,从弹出的下拉列表中选择“对等工作组”选项,继续用鼠标单击该界面中的“下一步”按钮;
6.随后在屏幕上将出现“标识网络”的设置界面,在这个界面中,大家可以用鼠标单击其中的“扫描”按钮,这样Client Manager程序就能自动扫描当前计算机系统中可以被使用的对等无线网络,同时将结果正确地显示出来;
7.在搜索结果页面中,用鼠标选中搜索到的无线网络,然后再单击一下搜索页面中的“确定”按钮,来退出搜索结果页面,返回大批“标识网络”设置界面中,并继续单击“下一步”按钮;
8.这样大家将会看到一个标题为“设置安全性”的对话框,在这里大家可以选中“启用数据安全性”复选框,在数据传输时进行加密,确保无线网络的通讯安全。在“密钥”设置栏中输入要设置的密钥。不过,要是大家传输的不是重要文件信息的话,也可不选中这个复选框来对信息进行加密。要是不对信息进行加密传输的话,那么信息传输将会占用比较少的计算机系统资源;
9.设置安全参数后,单击该界面中的“下一步”按钮,打开一个“电源管理”的设置对话框。倘若大家使用的是笔记本电脑的话,就可以用鼠标选择这里的“打开”选项,来启用电源管理功能,以减少对电能的消耗。不过一旦启动电源管理功能的话,那么局域网的无线传输性能就会降低,那么信息传输的速率以及对传输的距离要求都会降低;
10.要是关闭电源管理功能的话,尽管信息传输会消耗很多的电能,但是网络的无线传输性能就会得到保证,特别是信息的传输速率就能达到很快的标准,而且传输距离也可以更远一点;
11.配置好电源管理功能后,再用鼠标单击“下一步”按钮,打开“TCP/IP行为”设置对话框,在这里大家可以用鼠标选中“在选择此简介时更新IP地址”这个复选项,这样计算机在从一个网络移动到其他不同的网络中时,就能自动完成IP地址的更新工作了;
12.最后用鼠标单击设置界面中的“完成”按钮,从而结束局域网无线网络参数的设置工作了。
设置好网络参数后,大家就可以在局域网中相互传输信息了,在传输的时候有可能会出现信号不太稳定的现象,此时大家应该将计算机与计算机之间的距离和位置调整好,如果还出现连接不稳定的现象的话,那么很有可能是无线网卡的质量不太过硬,大家不妨重新更换一下网卡来试试。
###无线局域网设置二:在Windows XP系统下
相比较而言,在Windows XP系统下设置无线网络参数的步骤要简单一些,毕竟Windows XP系统本身就已经为用户提供了对无线网络的良好支持,大家可以直接在“网络连接”窗口中来设置网络参数,而不需要另外安装什么无线网络管理和配置软件了。下面,就是具体的参数设置步骤:
1.在Windows XP系统桌面上,依次单击“开始”/“设置”/“控制面板”命令,打开控制面板窗口,在其中双击网络图标,打开“网络连接”界面;
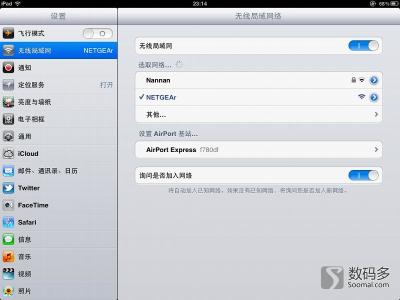
2.在这个界面中,用鼠标右键单击“无线网络连接”图标,从随后打开的快捷菜单中,执行“属性”命令,这样系统就会自动显示“无线网络连接属性”设置对话框;
3.在这里,大家可以用鼠标选中“无线网络配置”标签,并在随后弹出的标签页面中,用鼠标选中“用Windows来配置我的无线网络配置”复选项,这样就能启用自动无线网络配置功能;
4.接着用鼠标单击这里的“高级”按钮,打开一个“高级”设置对话框,并在这个对话框中选中“仅计算机到计算机(特定)”选项,从而实现计算机与计算机之间的相互连接;
5.要是大家希望能直接连接到计算机中,又希望保留连接到接入点的话,就可以用鼠标选择“任何可用的网络(首选访问点)”选项;
6.在首选访问点无线网络时,要是发现有可用网络的话,系统一般会首先尝试连接到访问点无线网络;要是当前系统中的访问点网络不能用的话,那么系统就会自动尝试连接到对等无线网络;
7.比方说,要是工作时在访问点无线网络中使用笔记本电脑,再将笔记本电脑移动到另外一个计算机到计算机网络中使用时,那么自动无线网络配置功能将会自动根据需要,来更改无线网络参数设置,大家可以在不需要作任何修改的情况下就能直接连接到家庭网络;
8.完成上面的设置后,再用鼠标依次单击“关闭”按钮退出设置界面,并单击“确定”按钮完成无线局域网的无线连接设置工作,要是参数设置正确的话,系统会自动出现无线网络连接已经成功的提示。
 爱华网
爱华网