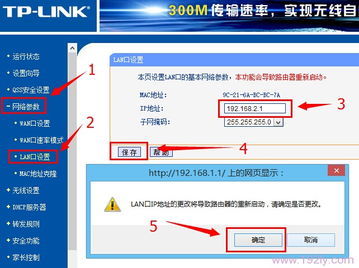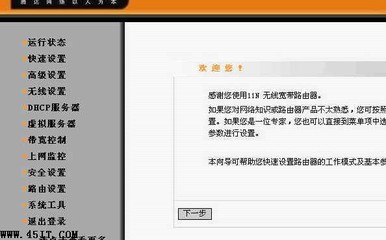深圳市友佳联科技有限公司是中国优秀的用户端网络与通信技术和设备提供商,创建了知名网络与通信品牌fast迅捷,那么你知道fast路由器fbd300的设置方法吗?下面是小编整理的一些关于fast路由器fbd300的相关资料,供你参考。
fast路由器fbd300的设置方法:首先按照下图连接好电脑和路由器:
如果您家中的网络没有ADSL Modem(也叫“猫”),而是直接网线入户的话,可以省去上图中ADSL Modem的连接,直接将入户网线接入路由器WAN口。
线路连接好后,路由器的WAN口
和有线连接的LAN口
对应的指示灯都会常亮或闪烁,如果相应端口的指示灯不正常或者电脑的右下角的网卡指示图标显示为红色的叉
,则表明线路连接有问题,请尝试检查线路连接情况或者更换网线。
第一步:设置您的电脑
(1)Windows7/Vista操作系统设置方法:
点击“开始-控制面板-网络和Internet-网络和共享中心-更改适配器设置-本地连接”,右键单击“本地连接”,选择“属性”。按照下图的信息将本地连接的信息设置为“自动获得IP地址”和“自动获得DNS服务器地址”,设置完成之后点击“确定”。
(2)Windows xp设置方法:
在“电脑桌面—开始—控制面板—网络连接”页面中,选择“本地连接”的图标,点击右键,选择“属性”,按下图的信息将本地连接的信息设置为“自动获得IP地址”和“自动获得DNS服务器地址”并点击“确定”。
第二步:登录路由器管理界面设置路由器:
打开电脑的浏览器,在地址栏内输入192.168.1.1,回车后即可登录路由器的管理界面,如下图所示,点击“开始使用”,首先设置路由器的管理员密码(密码的长度只能是6-15位)。
设置完成后点击“确认”,系统会自动检测路由器的上网方式。如下图所示,用户可以点击“更改上网方式”手动选择路由器的上网方式,路由器的上网方式取决于用户具体的网络环境,如果用户不确定选择哪一种上网方式可以拨打宽带服务商客服电话进行确定,确认之后再进行下面的设置。
FBD300 V1.0支持下面三种上网方式,请根据您的个人情况选择相应的配置方法。
方式1:宽带接入(PPPOE):单机使用Windows自带的“宽带连接”来拨号,运营商给了一个宽带的上网帐号和上网口令。
在空格内输入宽带运营商给您分配的上网帐号和上网口令,点击“下一步”进行无线网络的设置。如果忘记了上网帐号或上网口令可以拨打宽带服务商客服电话进行确认。
(注意: 很多用户上不了网是因为输入了错误的用户名和密码,所以这里请仔细检查输入的宽带用户名和密码是否正确,注意区分中英文输入、字母的大小写、后缀是否完整输入等。)
方式2:动态IP:单机只要接入网线,不需要拨号也不需要设置IP地址就可以上网。
该上网方式不需要任何设置直接点击“下一步”进行无线网络的设置。
方式3:静态IP:单机上网时需要输入运营商分配给您的IP地址、子网掩码等信息。
在空格内输入宽带运营商给您分配的详细信息,包括IP地址、子网掩码,网关及DNS服务器地址。如果运营商只分配了一个DNS服务器地址,那么备用DNS服务器地址可以不填,具体各项参数可以拨打运营商客服电话进行确认,设置完成之后点击“下一步”进行无线网络的设置。
设置路由器的无线网络(WIFI):
无线网络名称:既可以保持默认名称也可以填入一个自己熟悉的名称,不建议输入中文。
无线密码:加密方式建议选择WPA2-PSK,密码是一个8位以上的数字、字母或者其他字符,不支持输入中文进行加密。
设置完成后点击“下一步”查看路由器设置情况。
设置完成后您可以看到如下界面,这时路由器已经设置完毕,当路由器自动“连接”成功后,电脑就可以上网了,同时手机、平板电脑等具有WIFI功能的设备就可以连接至FBD300 V1.0的无线网络共享上网。

点击“完成”,退出设置向导。
设置完成之后,刷新浏览器,浏览器界面会自动跳转至“运行状态”一栏。正常情况下可以看到“WAN口状态”显示后面有了具体的IP地址、子网掩码、默认网关等参数而不是0.0.0.0。如下图所示,此时说明路由器已经正常“连接”到互联网了。
(注意:如果在宽带接入(PPPOE)模式的情况下,“WAN口状态”中IP地址仍然是0.0.0.0,可以参考拨号失败中的内容,如下图所示。点击“查看帮助”根据提示做相应的检查。)
 爱华网
爱华网