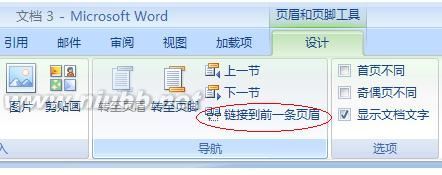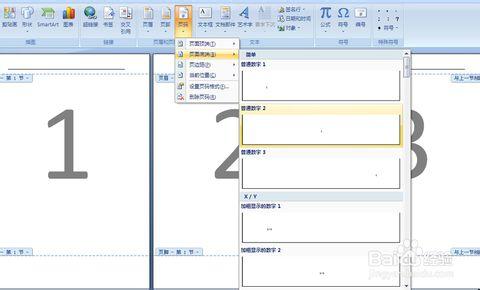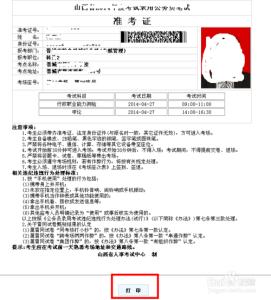在 Office Word 中,可以轻松预览打印后的布局外观,而不实际打印。
屏幕上显示的打印图像称为“打印预览”。
即使打印机未连接到计算机上,也可以显示“打印预览”。
显示打印预览
1、单击
(Office 按钮),指向“打印”,再单击“打印预览”。
2、将显示该文档的打印预览。
提示:文档有多页的情况
当文档有多页时,可以单击“打印预览”选项卡上的“预览”中的“下一页”,来显示打印预览的下一页。
还可以单击该选项卡上的“上一页”,以显示打印预览的上一页。
关于打印预览
您可以在“打印预览”中增大显示大小并使显示大小适合屏幕大小。
“打印预览”选项卡上的“显示比例”中包含与打印预览的显示有关的命令。
有关功能区中显示的命令的名称和作用,请参阅下表。
更改打印预览显示比例设置
将打印预览的显示比例更改为 75%。
1、单击“打印预览”选项卡上的“显示比例”中的“显示比例”。
将出现“显示比例”对话框。
2、单击“75%”,然后单击“确定”按钮。
3、显示比例设置将更改为 75%。
提示:当前显示比例是多少?
当前显示比例设置显示在窗口底部。
可以通过移动滑块来更改显示比例设置。
放大打印预览的显示比例
可以在打印预览中单击并放大显示。
1、将光标置于打印预览中的文档上。
2、请确认
已更改,再单击打印预览。
3、打印预览显示比例将放大,并且光标形状更改为
。
4、确认光标形状已变成
,再单击打印预览。
5、打印预览显示将恢复为原始显示比例设置。
页面设置
在检查打印图像时,可以更改页边距或页面方向。
页面设置命令集中在“打印预览”选项卡的“页面设置”中。
有关功能区中显示的命令的名称和作用,请参阅下表。
更改页边距大小
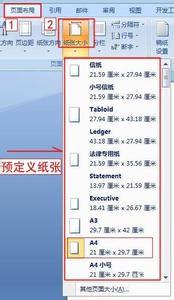
1、单击“打印预览”选项卡上的“页面设置”中的“页边距”,然后选择边距大小。我们选择“适中”。
2、页边距的大小发生变化。
退出打印预览
1、在“打印预览”选项卡上,单击“预览”中的“关闭打印预览”。
2、此时,“打印预览”窗口将关闭,您将返回到编辑窗口。若要保存在“打印预览”窗口中更改的打印设置,请保存该文档。
 爱华网
爱华网