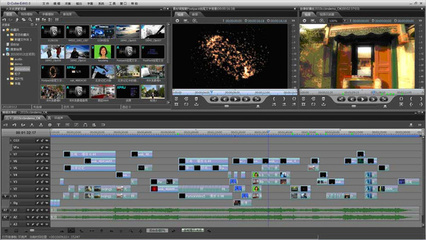本教程过程虽然复杂,不过介绍的非常详细,素材也提供得比较完整,非常适合学习和练习。教程难点是要掌握素材的融合及搭配,用到的素材相当多,怎样构图才完美,需要自己多花心思去美化。最终效果
ps人物海报制作教程原图
photoshop教程最终效果
1、新建画布,尺寸宽度30厘米,高度为15厘米,分辨率72,填充白色。
2、将背景素材拖入画布中,适当调整好大小,效果如图所示。
3、将人物拖入画布中,适当调整好位置和大小。
4、将多余的背景扣除,效果如图所示。
5、复制图层3,并将此图层模式更改为正片叠底。
6、在图层3副本上加蒙版,用画笔适当将人物头发边缘的白色擦掉, 效果如图所示。
7、在图层3副本上执行色相/饱和度,编辑红色,用吸管吸取人物皮肤的颜色,明度+53,效果如图所示。
8、执行色彩平衡--暗调,参数如图所示。
9、执行色彩平衡--高光,参数如图所示。
10、合并所有图层。
11、选择自定义形状工具,工具的形状选择红色方框内图标。
12、新建图层,前景色为白色,画出形状,并适当调整好大小,效果如图所示。
13、新建画布,尺寸为4x4像素,分辨率为72,背景内容为透明,如图所示。

14、将画布拉到最大效果。
15、在画布内做出选区,并填充白色。
16、将白色选区适当拉大并旋转角度,效果如图所示。
17、编辑/自定义图案。
18、图案名称可以自定,以方便以后好查找。
19、打开刚才设计的图片,新建图层,执行编辑-填充。
20、自定图案为红色方框内图标,也就是刚才保存的图案,如图所示。
21、模式为正常,不透明为100%,如图所示。
22、图层1模式为叠加,并加蒙版,用画笔将人物脸上的斜纹擦掉,画笔的不透明度为32%。
23、新建图层,在图片上打上要表达的字体。
24、将花纹素材拖入画布中,图层模式为滤色,并适当调整大小和角度。
25、选择红色方框内画笔工具,并将不透明度更改为87%。
26、前景色为白色,在图片四周适当的画出不规则图案,完成最终效果。
 爱华网
爱华网