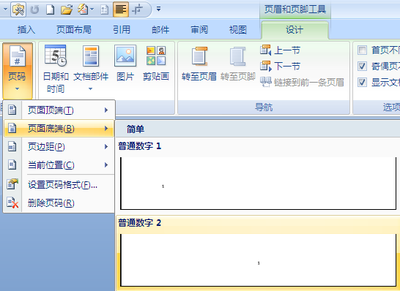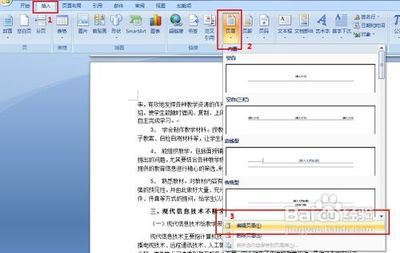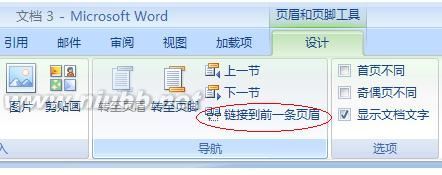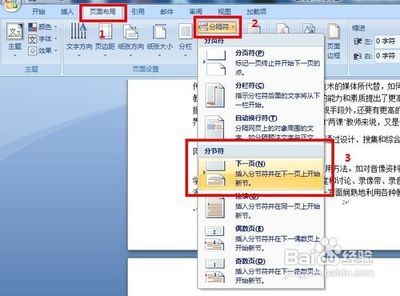在WORD文档中,如果页数较多,那么通常我们需要对其进行插入页码设置,但是如果该文档的首页为封面页,那么如何设置页码从第二页开始呢?在下面就由小编给大家分享下word从第二页设置页码的技巧,希望能帮助到您。
word从第二页设置页码的步骤如下:步骤一:首先,打开需要设置页码的WORD文档,观察页眉页脚处是否已设置了页码
步骤二:没有设置页码的,选择需要插入页码的位置,如选择将页码插入在页脚中间,点击【插入】,选择【页码】,可以看到可以将页码插入的位置
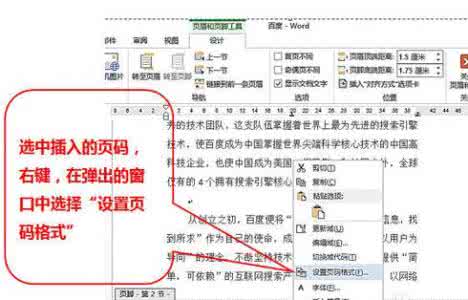
步骤三:点击【页脚中间】,可以看到在WORD的页脚中部出现如下页码编辑状态
步骤四:点击第二页的【修改页码】,勾选【重新开始编号】,起始值填“0”
步骤五:选择首页页脚处的【删除页码】,选择【仅删除本页页码】,点击【确定】
步骤六:双击文档正文部分,可以看到页码首页不显示,第二页开始从“1”开始编码了
 爱华网
爱华网