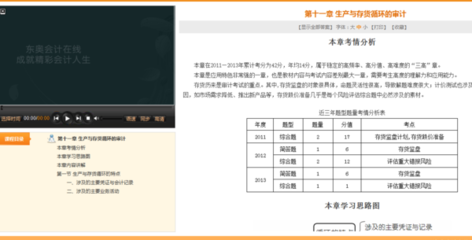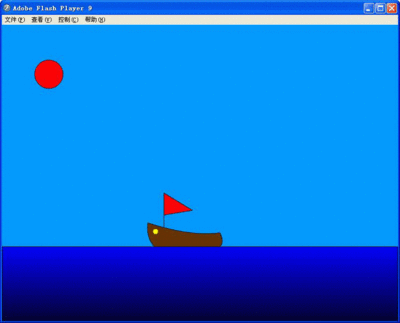(1)"幻灯片"式的演示效果
PowerPoint制作的多媒体课件可以用幻灯片的形式进行演示,非常适用于学术交流、演讲、工件汇报、辅助教学和产品展示等需要多媒体演示的场合。因此PowerPoint文件又常被称为"演示文稿"或"电子简报"。
(2)强大的多媒体功能
PowerPoint能很简便地将各种图形图像、音频和视频素材插入到课件中,使课件具有强大的多媒体功能。
1.2 操作界面
1.3 视图
PowerPoint共有五种视图:
(1)幻灯片视图 即当前课件页的编辑状态,视图的大小可以通过"常用"工具栏上的比例栏进行调整;
(2)大纲视图 主要用于输入和修改大纲文字,当课件的文字输入量较大时用这种方法进行编辑较为方便;
(3)幻灯片浏览视图 是一种可以看到课件中所有幻灯片的视图,用这种方式,可以很方便地进行幻灯片的次序调整及其他编辑工作;
(4)备注页视图 主要用于作者编写注释与参考信息;
(5)幻灯片放映视图 即当前幻灯片的满屏放映状态。
2 基本操作2.1 创建课件页
(1) 新建文稿
启动PowerPoint,在"新建演示文稿"对话框中选择"空演示文稿"。
(2) 选择版式
在选取版式对话框中选择"空白版式"。
(3) 输入文本
选择"插入"菜单中"文本框"中"文本框"命令后,在编辑区拖动鼠标,绘出文本框,然后输入相应文字。
(4) 格式化文本
与其它字处理软件(如WORD)相似。
(5) 调整文本位置
通过调整文本框的位置来调整文本的位置。先选中要调整的文本框,使其边框上出现8个控制点,然后根据需要拖动控制点,文本框随之改变大小。当鼠标指针放在文本框边上的任何不是控制点的位置时,鼠标指针附带十字箭头,这时拖动鼠标可调整文本框的位置。
通过调整文本框的位置来调整文本的位置。先选中要调整的文本框,使其边框上出现8个控制点,然后根据需要拖动控制点,文本框随之改变大小。当鼠标指针放在文本框边上的任何不是控制点的位置时,鼠标指针附带十字箭头,这时拖动鼠标可调整文本框的位置。
2.2 课件页的放映
PowerPoint幻灯片的放映有两种操作方法:
(1) 幻灯片放映视图
通过幻灯片放映视图可以播放当前正在编辑的这张幻灯片。如果这张幻灯片后面还有其他的幻灯片,则在放映时单击鼠标可连续向后播放。
(2) "观看放映"命令
选择"幻灯片放映"菜单中的"观看放映"命令,PowerPoint就开始放映该课件页。同样,如果这张幻灯片后面还有其他的幻灯片,则在放映时单击鼠标可连续向后播放。

2.3 课件页的保存和打印
课件页的保存和打印与Word等其他应用软件中的文件保存类似
3、编排与修改3.1 插入剪贴画
剪贴画是一种矢量图形。在课件中适当地使用各种剪贴画,可以为课件干增色不少。
(1)选择"插入"-"图片"-"剪贴画",选取合适的剪贴画,然后单击"插入"按钮。
3.2 选取模板
单击"格式"菜单中的"应用设计模板…"命令,选择合适的模板,也可在幻灯片上单击右键,通过快捷菜单选择"应用设计模板…"命令。
3.3 应用背景
如果不想对课件页添加模板,而只是希望有一个背景颜色,可以近照下述方法进行。
单击"格式"菜单中的"背景"命令,在"背景"对话框中,打开下拉列表框,或单击"其他颜色…"选择合适的颜色,也可以选择"填充效果"。
3.4 增删课件页面
(1) 添加
将光标停在插入位置前一第课件页中,然后单击“插入”菜单中的“新幻灯片…”命令,即可插入一张新的课件页。
(2) 删除
选中要删除的课件页,然后按[Del]键。
3.5 调整课件页次序
在大纲视图或幻灯片浏览视图中,拖动课件页到目的位置,即可完成课件页顺序的调整
 爱华网
爱华网