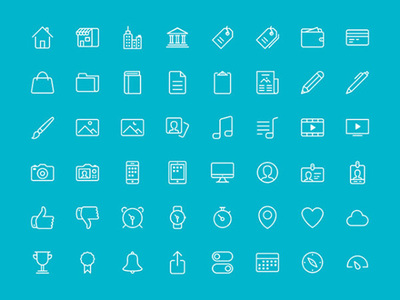移动图像是我们常用的命令,在photoshop里面可以直接移动图层来实现。下面是小编带来关于photoshop如何移动图片的内容,希望可以让大家有所收获!
photoshop移动图片的方法
打开photoshop应用程序,出现显示界面如下图
双击灰色的区域,弹出一个对话框,如图:
单击打开按钮后,图片就弹出在应用程序中,如图:
双击图层面板下的背景条,我们将背景解锁,这时弹出一个对话框,如图:
当我们点击“好”后,此时名称就由原来的“背景”变为了现在的“图层0”,并且后面的小锁已经没了踪影,这样就表示已经解锁,可以对图层进行操作,如图右下角所示:
此时,我们需要新建一个图层,为移动图像做好准备,执行“图层”-“新建”-“图层”命令,如图:
这时弹出一个对话框,如图:
然后点击“好”,则新建了一个图层,名称为“图层1”,此时是看不到新建的图层,在右下角图层面板的位置会有所变化,如图:
此时,我们点击“图层0”,对这一图层进行操作,然后选取“魔棒工具”,容差值改为:20,用鼠标点击图层的最下方的一块则出现了一个长方形的虚线框,如图:
我们再切换到“移动工具”用鼠标按住左键将刚才的那个虚线框直接拖到整幅图的右上方,这时最下方的那块我们截取的图片就做了位移移动,如图:
接下来,我们再双击灰色区域,弹出对话框,如图:
单击打开按钮后,就打开了所选择的第二张蓝色背景的图片:
在移动之前先调整好两张图片的位置,如图:
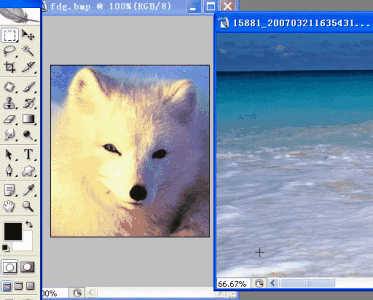
然后在第一张图片的“移动工具”状态下,用鼠标将刚才移动的长方形图块移动到了后来打开的蓝色背景的图片中,完成了图片从一张图片到另一张图片的位移,如图:
 爱华网
爱华网