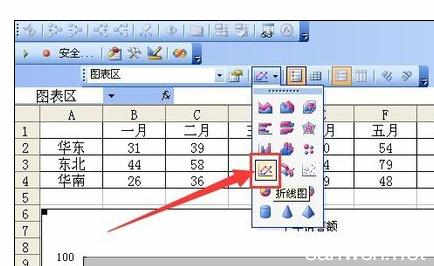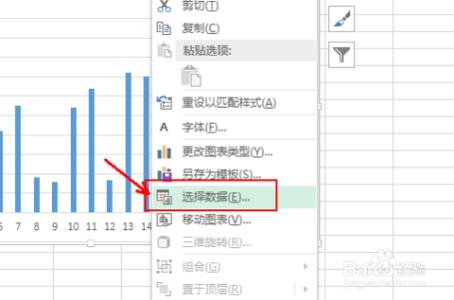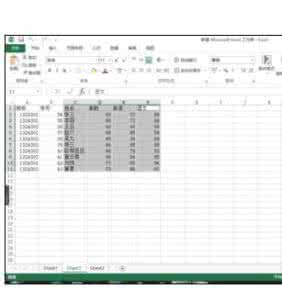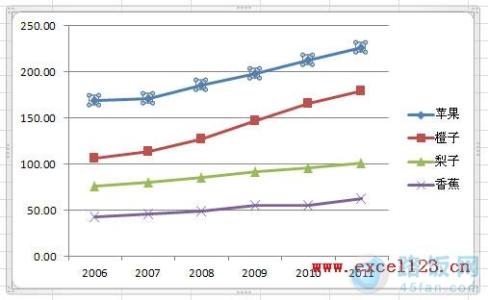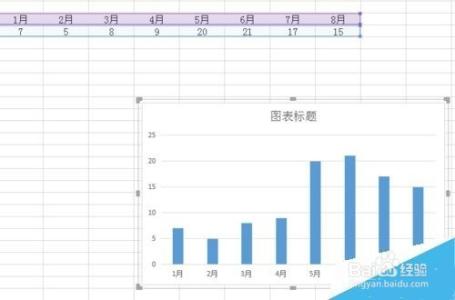Excel中经常需要使用到折线图统计数据,折线图具体该如何制作呢?接下来是小编为大家带来的excel制作折线图的方法,供大家参考。
excel制作折线图的方法:制作折线图步骤1:打开要制作的excel数据,如图所示选中要制作的数据。(折线图可制作多种数据,现编这里以一种为列子)
制作折线图步骤2:找到工具栏中的插入选项,鼠标左键点击选择。
制作折线图步骤3:在插入选项卡中找到插入折线图按钮,如图所示,当鼠标放到图标上会出现说明。
制作折线图步骤4:点着插入折线图按钮后,会出现下拉菜单,这里根据实际需要选择要生成的图形,小编这里选择,第5个,带标记的......。
制作折线图步骤5:修改标题,是必须要做的,因为让使用人一看就明白这是什么。
制作折线图步骤6:现则样式,默认的折线图上面没有数据,这小编选择了第二种样式,发现图表中有了数值了。
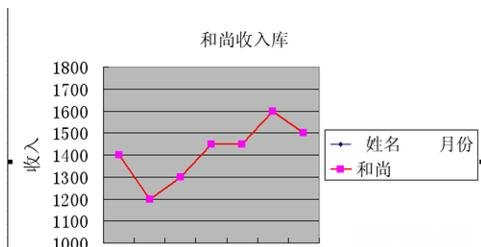
制作折线图步骤7:当然样式也是可以叠加的,如图所示小编在选择样式10的效果。
制作折线图步骤8:放一张最终的效果图,欣赏一下。。。。。。。。。。。
看了excel制作折线图的方法还看了:1.如何利用excel制作折线图的方法
2.Excel折线图的制作方法
3.excel 2010折线图的制作方法
4.excel怎么折线图制作教程
5.怎么excel中制作折线图
6.excel2007折线图的制作方法
7.excel制作折线图教程
 爱华网
爱华网