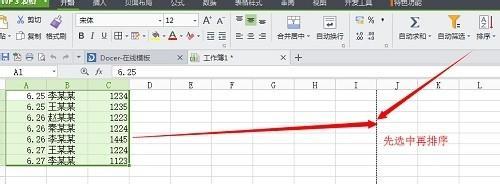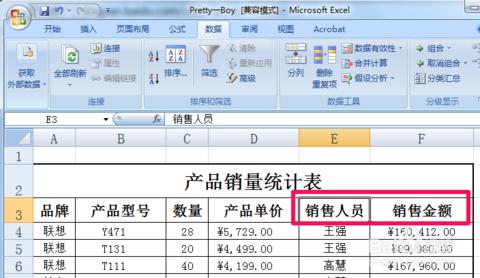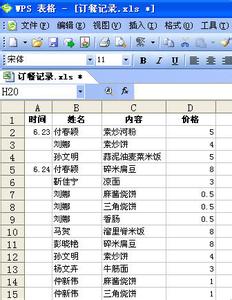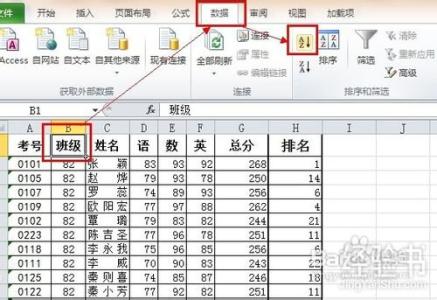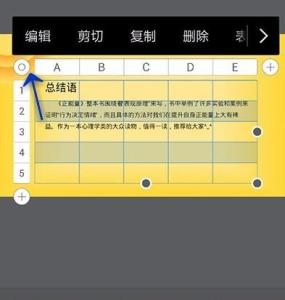wps表格为我们提供了强大实用的分类汇总功能,那么,你知道如何使用该功能吗?下面就让小编告诉你 如何使用wps表格中的分类汇总功能的方法。
使用wps表格中的分类汇总功能的方法
先打开原始表格 如图所示 我们的目的是 把每个月份的数据进行汇总
如果按照常规手法 我们是 选中A列 - 降序/升序排列 -然后在1月份后边插入一行 2月份后边插入一行 --然后再在空白处点击 求和命令 -然后后拉填充
一个简单的功能,竟然需要四五个步骤,确实是很麻烦,对于数据量大的表格来说 几乎没有可操作性
那么怎么快速准确的 计算出 分月的数据汇总呢?
我们用到wps的分类汇总按钮
首选把原表格还原
如图
第一步 点击开始 选择A列 点击 排序命令 -扩充其它区域 点击排序
里边的 不用管 一月在上比 跟10月份在上边 其实都一样 只要等下复制的时候不要出错就行了
接下来 我们找到 - 菜单栏中的 “数据”-然后点击分类汇总 按钮
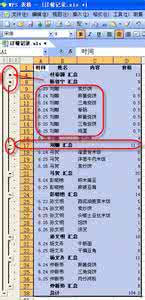
然后 我们把有数据的数据 框选出来 在弹出来的 小窗口中 选中 产品1-5(可根据需要,如果只计算产品2的数据和就单选产品2就行了)
选中 每组数据分页 和汇总结果显示在 数据下方 (方便查看)
点击确定
好了 ,数据已经汇总了 ,我们根据需要复制 所需要的月份数据就可以了
 爱华网
爱华网