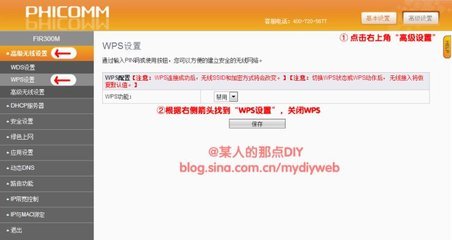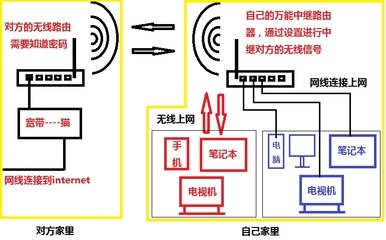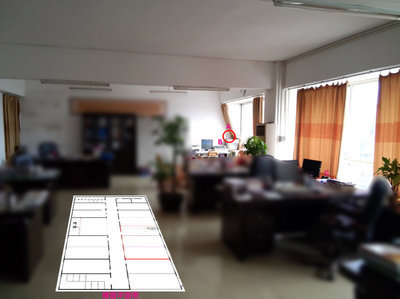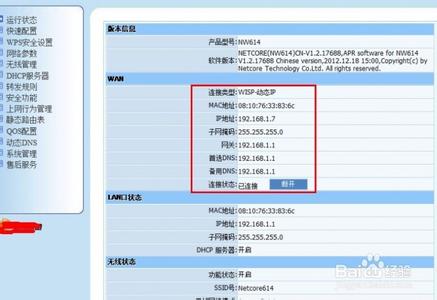TP-link路由器一直都深受国人的喜爱,可谓是国民品牌了。但是仍然有不少用户不知道tplink710n设置怎么操作?TP-LINK推出的一款智能手机、平板电脑迷你型无线路由器TL-WR710N 150M 802.11n Wi-Fi。带USB电源,双LAM口。小编为大家分享了具体操作方法,供大家参考!
tplink710n设置操作步骤如下这款无线路由器非常适合移动WIFI上网使用。此路由默认是不需要密码的,插上电源即可使用,非常方便。但这也给上网带来了安全隐患。还有,就是周边的任何人都可以通过WIFI链接上来共享上网。因此,我们有必要为其设置一个链接密码。方法如下。
用一条网线,一头接在TP-LINK TL-WR710N的LAN口,一头接在一台电脑的网卡口上。如下图:
由于此款无线路由默认是关闭了DHCP的,因此,多半我们看到的这种连接会出现问题提示。连接提示:受限制或无连接。如下图:
此时,你如果在游览器中输入192.168.1.253这个IP地址,会提示“无法进入设置页面”或“找不到服务器”,从而无法进入到TP-Link TL-WR710N 150M迷你型无线路由器的配置页面。
这时,我们需要改变一下我们本地电脑上的网卡的IP地址。即给我们的电脑指定一个IP地址(原来的应该是自动分配IP的)。地址段通常为:192.168.1.1到192.168.1.250之间的任何一个都可以。
进入到网络连接里,点击“本地连接”。右键,选择“属性”,打开本地网络连接的属性窗口,如下图:

选择Internet协议(TCP/IP),点击“属性”按钮。进入 Internet 协议(TCP/IP)属性窗口,将“自动获得IP地址”改为“使用下面的IP地址”,在IP地址中填入192.168.1.1地址或与192.168.1.xxx同段的地址。再填上相应的子网掩码与默认网关,如下图:
然后点“确定”,“确定”退出配置。此时,网卡连接正常了。
打开游览器,在游览器地址中输入 192.168.1.253 这个IP地址,这个是厂家的默认IP。网页上要求输入用户名与密码,都输入admin,见下图:
点“确定”进入系统,见下图:
对于一般用户,其它的配置都不用去改它了,我们现在只想给无线路由加上连接密码,于是,点左边的导航条“无线设置” -> “无线安全设置”进入。将右手边的“不开启无线安全”改为“WPA-PSK/WPA2-PSK”。在PSK密码内输入一个8位数的密码就可以了。点击下面的“保存”铵钮。
然后要重启一下路由,也可以直接通知web界面重启,点击“系统工具” -> “重启路由”即可,见下图:
配置完了后,将能连接上网的网线接上LAN/WAN口上,就可以了。
小编分享了tplink710n设置方法,希望大家喜欢。
 爱华网
爱华网