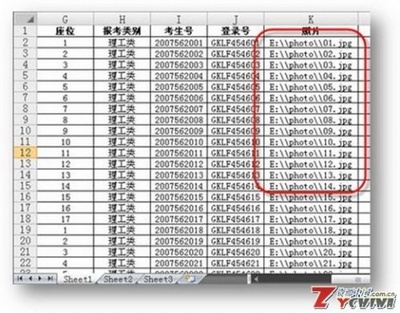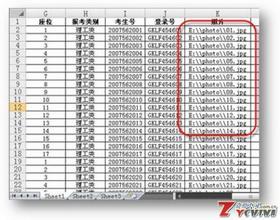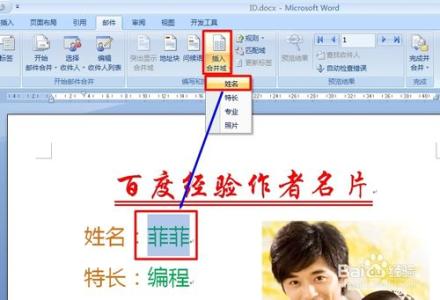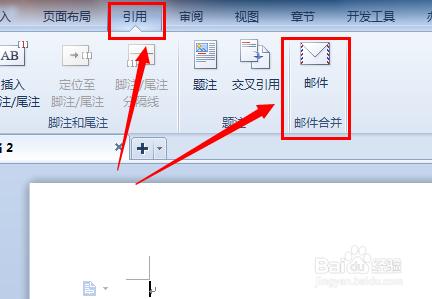在工作中,经常会用到wps文字的邮件合并功能,对于新手来说,可能不知道如何使用该功能,下面就让小编告诉你wps文字如何使用邮件合并功能。
wps文字使用邮件合并功能的方法
第1步:创建贵宾花名册。运行WPS表格,在第一个工作表即Sheet1的A1单元格输入“姓名”,接着,在A2及下面的单元格里输入贵宾姓名,如图9所示。完成后保存,设文件名为“贵宾名册”。
第2步:选择数据源。打开“请柬模板”文件,单击“视图→工具栏”,钩选其下的“邮件合并”。接着,单击邮件合并工具栏中的“打开数据源”,选择已创建好的WPS表格文件 “贵宾名册”,再按提示选择工作表为“Sheet1$”,如图10所示。
第3步:插入合并域。选择“欧阳阳欧”,单击“插入合并域”(如图11所示),再选择“姓名”,完成后,“欧阳阳欧”几个汉字将会被名为“姓名”的域所替换。
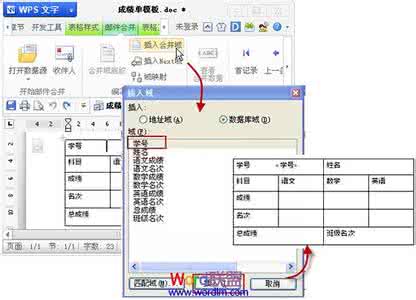
第4步:预览。单击“查看合并数据”,再单击后面的”前进“或”后退“按钮,可观察到贵宾姓名逐个显示出来,如图12所示。说明邮件合并已完全生效。
第5步:“一键”打印。单击“合并到打印机”按钮,你就等着一张张地向打印机中插入请柬内芯吧,直到“贵宾名册”中的贵宾名字全部打印完为止!
提示:本文本操作在激光打印机或喷墨打印机上测试完全通过。如果使用很原始的针式打印机,会出现文本框整体偏移现象,请根据实际情况重新设置页面来解决。
 爱华网
爱华网