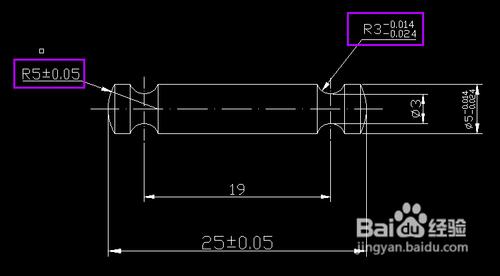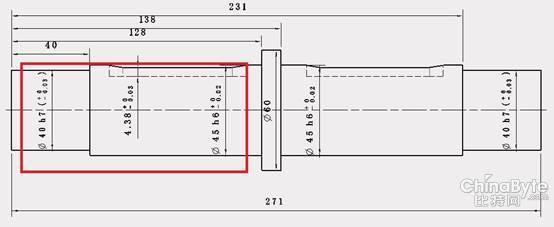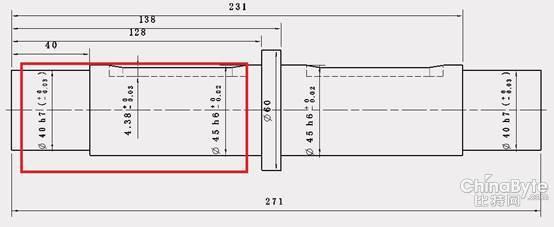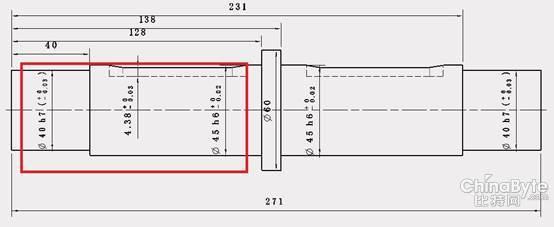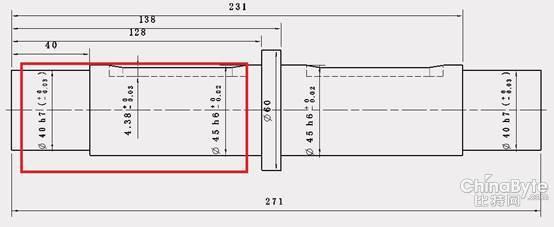CAD中的公差格外重要,那么大家知道在cad中怎么标注公差吗?下面是小编整理的在cad中怎么标注公差的方法,希望能给大家解答。
在cad中标注公差的方法:1、我们先打开一张普通的机械设计图纸,查看图中两个框出的地方,正好是两种不同公差的标注方式,1为对称公差,2为极限公差。
2、通常我们标注公差可以在“标注样式”里面设置。点击工具栏上的“标注样式按钮”,如果没有在工具栏上找到这个按钮的话,可以在工具栏空白处点击右键“Autocad”------“样式”打上勾就有这个样式工具条了。
3、弹出“标注样式管理器”,选择当前使用的样式,点击右侧的“修改”按键。
4、转入“样式修改器”,切换到“公差”选项卡,这里可以设置标注方面关于公差的内容。
5、在方式里面可以选择你需要的公差的方式
设置好以后,点击“确定”,返回上一界面,点击右侧的“置为当前”然后点击“关闭”关闭设置界面就可以了。但是这样设置以后,你的所有的标注都会出现设置过的那些公差,但是你图形中的尺寸不会都是带有公差的,所以这个方法还不是很实用。
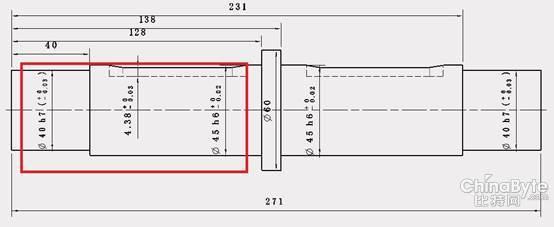
6、如果要比较方便的标注公差,那么这样做,鼠标选中你要标注公差的标注,然后键盘按“ED空格”(英文输入法状态下),然后会出现一个“文字格式”窗口,我们如图示输入想要标注的上下公差数值,然后用鼠标选中上下公差数值,然后点击窗口上的“b/a”堆叠的按钮。
7、刚才一行输入的上下公差数值,变成了上下两行,然后点击窗口的“确定”按键,这个极限公差就算是输入完毕了。
 爱华网
爱华网