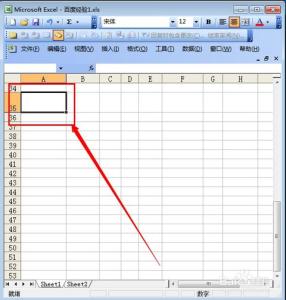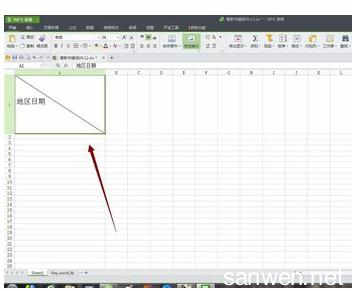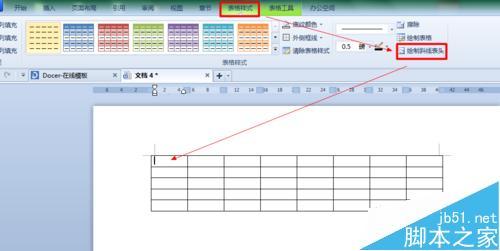我们在日常使用word的时候插入表格的时候,经常需要绘制斜线的表头,在以前word2003等版本是有内置的斜线表头选项,而word2010这个版本似乎没有这个选项,那么,在word2010里怎么来绘制斜线表头呢?今天小编就跟大家分享一下绘制方法。
绘制word2010斜线表头一:插入表格1插入表格:点击word上方导航选项卡的插入——》表格——》选择你需要的表格,如图。
2选中表格,点击上方的布局——》调整相应的高度与宽度适合我们的需要,如图。
绘制word2010斜线表头二:绘制一根斜线表头:1接下来,就是绘制斜线表头了。首选,我们看一根斜线的表头。把光标停留在需要斜线的单元格中,然后点击上方的设计——》边框——》斜下框线,如图。
2这样,我们就把一根斜线的表头绘制好吧,然后,我们一次输入表头的文字,通过空格和回车控制到适当的位置,如图。
绘制word2010斜线表头三:两根、多跟斜线的表头1要绘制多跟斜线的话,这里就不能直接插入吧,只能我们手动去画了,点击导航选项卡的插入——》形状——》斜线,如图。
2然后,我们直接到表头上去画,根据需要,我们画相应的斜线即可,如图。
3如果,绘画的斜线颜色与表格不一致的话,我们需要调整一下斜线的颜色,保证一致协调,选择刚画的斜线,点击上方的格式——》形状轮廓——》选择需要的颜色,如图。
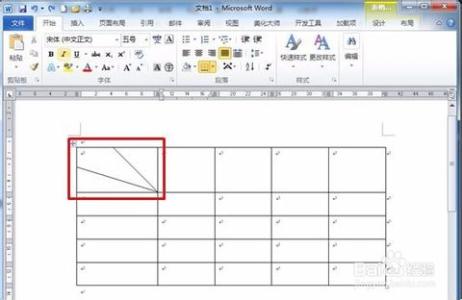
4同理,画好之后,我们就依次输入相应的表头文字,通过空格与回车移动到合适的位置。
 爱华网
爱华网