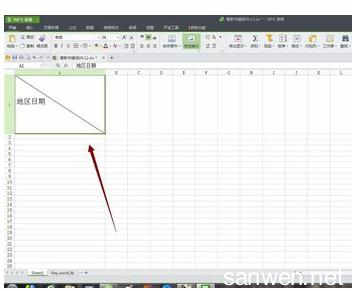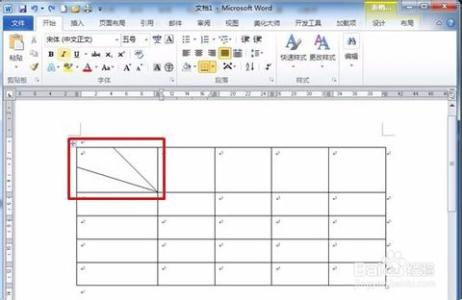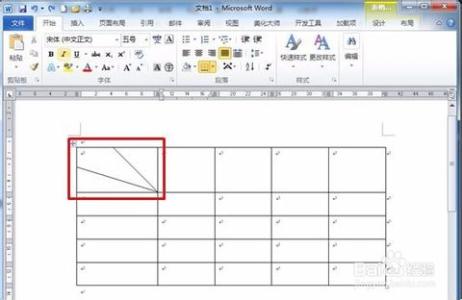在EXCEL中都经常需要用到表格,用到表格也就自然需要绘制表头了,表头在很多时候都需要自行画斜线进行分割项目。下面是小编带来的关于excel2010绘制表头斜线的方法,欢迎阅读!
excel2010绘制表头斜线的方法:
绘制斜线步骤1:选择“插入”--“形状”--“直线”
绘制斜线步骤2:鼠标拉动画出直线,然后将直线设置为黑色线条即可。
绘制斜线步骤3:添加文字我们使用“文本框”
绘制斜线步骤4:选择“插入”--“文本框”--“横排文本框”
绘制斜线步骤5:在空白地方鼠标左键 添加文本框,然后输入文字就好
绘制斜线步骤6:文本框位置调整一下,字体大小调整一下就可以了。
看了excel2010绘制表头斜线的方法还看了:1.excel2010怎么制作表头斜线
2.怎么在excel2010中制作斜线表头
3.Word2010怎么制作斜线表头
4.如何在Excel中画斜线
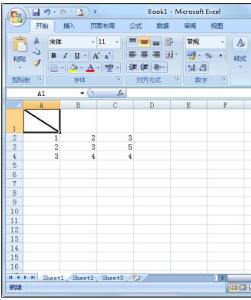
5.Excel2010怎样绘制表格斜线
6.Excel斜线表头的绘制方法
7.怎么在excel2013中制作斜线表头
 爱华网
爱华网