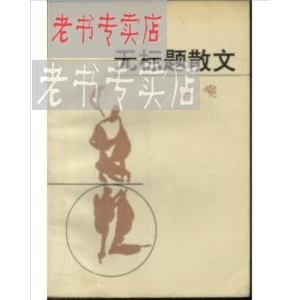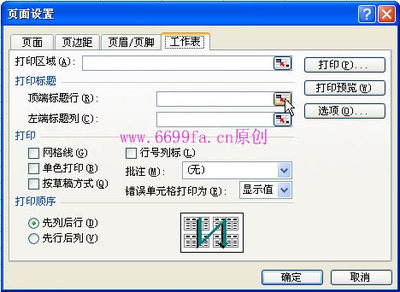在使用excel的时候会需要用到设置图表标题的技巧,设置图表标题可以让图表直奔主题,如果不懂得如何使用设置图表标题技巧的朋友不妨一起来研究学习一番,接下来是小编为大家带来的excel2007设置图表标题的教程,供大家参考。
excel2007设置图表标题的教程:设置图表标题步骤1:打开Microsoft Office Excel 2007,输入基础数据,如下图所示,然后点击顶部菜单栏上的“插入”菜单,选择对应的图表类型,此处选择插入三维堆积柱形图,参见下图:

设置图表标题步骤2:鼠标左键点击“选择数据”,然后拖动鼠标左键来选择对应的数据区域;
设置图表标题步骤3:松开鼠标左键,即可生成如下所示图表,但该图表是没有标题信息的;
设置图表标题步骤4:点击顶部菜单栏上的“布局”菜单,然后点击下方工具栏上的“图表标题”即可设置标题的位置,以及修改标题信息,参见下图所示:
设置图表标题步骤5:根据自己需要修改标题信息后的最终的效果如下图所示:
设置图表标题步骤6:对于Microsoft Office Excel 2013则无需另外设置“图表标题”,在生成图标的同时即可同步生成标题栏,根据需要修改标题信息即可,见下图:
看了excel2007设置图表标题的教程还看了:1.excel 2007添加图表标题的方法
2.Excel2007图表标题的添加和修改方法
3.excel2007 添加图表标题的教程
4.怎么修改Excel2007中图表样式
5.excel2013添加修改图表标题的方法
6.excel图表添加标题的方法
7.excel中加入图表标题的方法
 爱华网
爱华网