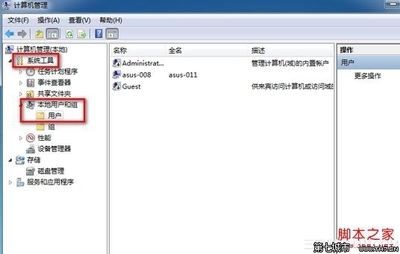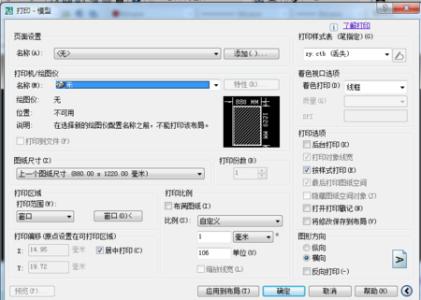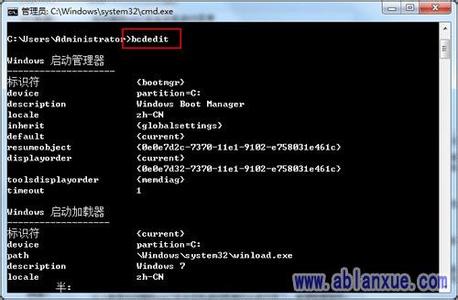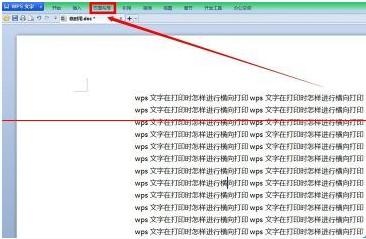在打印EXCEL表格的时候经常有一个大问题,就是一张A4纸打印不全表格,或者是本来打印一页的表格,变得打了多余的好几张的废纸出来。怎么样才能打印好每一个表格呢,今天小编就来教大家怎么的来设置吧。
excel打印设置完整不多余的表格的方法
最让人头疼的就下下面的这种情况了。一张表格硬生生的给它分成了两页纸,既没有了表格的完整性,也不美观,更是浪费。这是因为打印区域的设置问题,以及页边距造成的,下面我们来设置一下。
我们首先要把,整个表格选中,中表格的第一个单元格拖动到最后一个单元格就可以了。
然后我们按顺序点击“文件”—“打印区域“—“设置打印区域”,这样就把我们整个表格设置成了打印区域了。我们现在可以看到在表格中又两条虚线,这是一个是默认的打印区域,一个是我们刚刚设置的打印区域。现在还是按默认的打印的。
接下来我们打开“打印预览”之后,我们在菜单上点击“分页预览”。
在显示出来的页面中我们会看到表格给一个蓝色的框,还有一个蓝色的虚线,我们把鼠标移动到虚线上,之后鼠标会变成一个双箭头的图标。虚线就能被拖动了,我们把虚线拖动到旁边的蓝色实线那里。

现在再打开打印预览就可以看到就剩下一页的打印了,之后我们要调整的就是页边距了,现在看起来还是不太完整。
点击“打印预览”菜单中的“页边距”,在边边会出现好多条的虚线,其他的虚线我们不需要理会,只要把最里面的那四条虚线移动到最外面就可以了。
接下来,我们打开上面菜单中的”设置“,会弹出一个页面设置的窗口,选择”页边距“,其他的都不用管,边距我们刚刚已经调过了,我们把下面的居中方式”水平“与”居中“都选上,最后就确定。这样就设置完成了。可以打印出来一整张的表格了。
END
 爱华网
爱华网