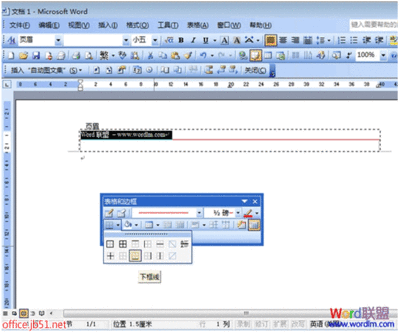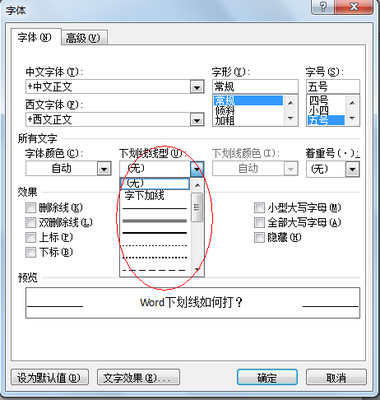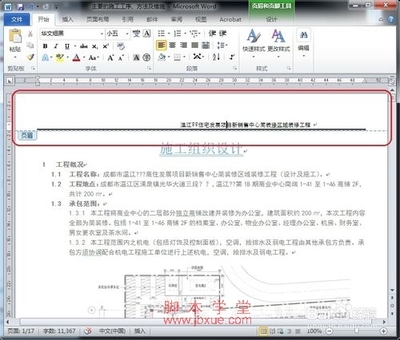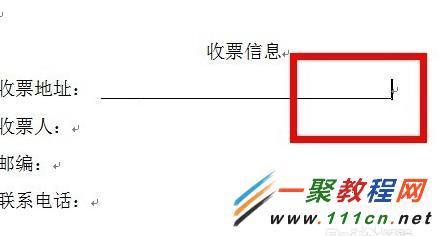在Word文档中,有时需要为文字添加下划线以突出这些文字。但在默认情况下,下划线和文字的间距往往很近,有时这样的距离并不符合要求,而需要对文字和下划线的间距进行调整,以下是小编整理的调整Word文档中文字和下划线间的距离的方法,供大家参考,希望大家能够有所收获!
调整Word文档中文字和下划线间的距离的具体方法:1、在文档中选择需要添加下划线的文字以及其前后的一个或几个文字,在“开始”选项卡的“字体”组中单击“下划线”按钮上的下三角按钮,在打开的下拉列表中选择一个下划线样式,如图1所示。
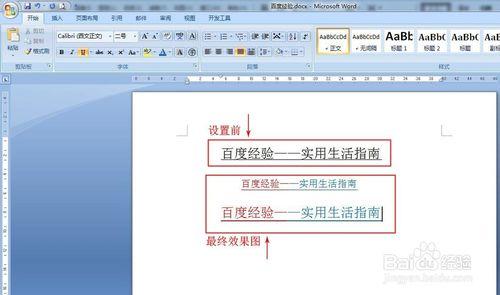
图1 为文字添加下划线
2、选择不需要添加下划线的文字,单击“下划线”按钮上的下三角按钮,在打开的列表中选择“下划线颜色”选项,在打开的列表中单击“白色”色块将选择的文字的下划线颜色设置为与背景相同的白色,如图2所示。
图2 将下划线颜色设置为白色
3、重新选择添加了下划线的文字,在“开始”选项卡的“字体”组中单击“字体”按钮打开“字体”对话框,切换到“高级”选项卡,在“位置”下拉列表中选择“提升”选项,在其后的“磅值”微调框中输入数值,这个数值就是下划线和文字的间距值,如图3所示。完成设置后单击“确定”按钮关闭“字体”对话框,文字和下划线的间隔增大了,如图4所示。
图3 “字体”对话框
注意事项:这里介绍了调整文字中间的几个文字与下划线间的距离的方法。如果要调整所有下划线和文字间的距离,可以在这段文字的前后添加空格,空格和文字一起添加下划线,然后使用刚才介绍的方法设置文字和下划线的间距。调整间距后,删除最后一个空格,再将第一个空格下的下划线颜色设置为白色即可。
 爱华网
爱华网