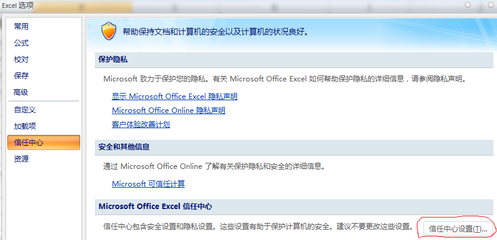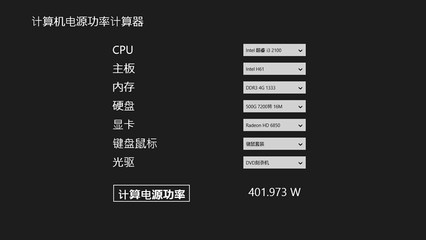在Excel中因为宏的实用性使得很多用户都需要使用宏,但是使用过后却不会禁用,如果不禁用宏整个Excel就不安全了。如果还不懂得如何禁用宏的朋友不妨学习学习。接下来是小编为大家带来的如何禁用excel宏的教程,希望对你有用。
如何禁用excel宏的教程:禁用宏教程(一)
禁用宏步骤1:在消息栏中,单击“启用内容”。
禁用宏步骤2:此时会打开该文件,并且它是受信任的文档。
下面的图像举例说明了文件中存在宏时出现的消息栏。
禁用宏教程(二)
禁用宏步骤1:单击“文件”选项卡。此时将显示 Backstage 视图。
禁用宏步骤2:在“安全警告”区域的“启用内容”按钮上,单击下箭头。
禁用宏步骤3:在“启用所有内容”下,选中“始终启用此文档的活动内容”。 4.此时该文件会成为受信任的文档。
下图是“始终启用此文档的活动内容”和“高级选项”的示例。
下图是“启用内容”选项的较大示例。
禁用宏教程(三)
禁用宏步骤1:单击“文件”选项卡。此时将显示 Backstage 视图。
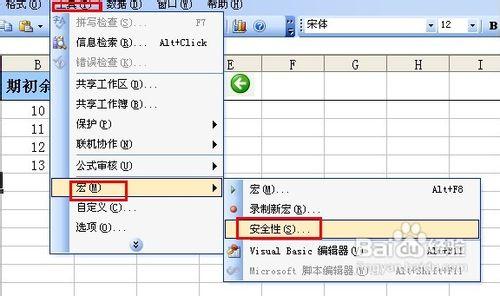
禁用宏步骤2:在“安全警告”区域的“启用内容”按钮上,单击下箭头。
禁用宏步骤3:选择“高级选项”。
禁用宏步骤4:在“Microsoft Office 安全选项”对话框中,针对每个宏选择“启用此会话的内容”。
禁用宏步骤5:单击“确定”。
下图是宏的“安全选项”对话框的示例。
禁用宏教程(四)
宏设置位于信任中心。但是,如果您在某个单位工作,系统管理员可能已经更改了默认设置,以防止任何人更改设置。 要点:在信任中心更改宏设置时,仅针对当前正在使用的 Office 程序更改宏设置。而不是针对所有 Office 2010 程序更改宏设置。
禁用宏步骤1:单击“文件”选项卡。此时将打开 Backstage 视图。
禁用宏步骤2:在“帮助”下,单击“选项”;将出现“选项”对话框。
禁用宏步骤3:单击“信任中心”,然后单击“信任中心设置”。
禁用宏步骤4:在“信任中心”中,单击“宏设置”。
禁用宏步骤5:根据需要进行选择。单击“确定
看了如何禁用excel宏的教程还看了:1.excel2013宏被禁用的解决方法
2.excel2007宏被禁用了怎么办
3.怎么降低excel宏的安全级别
4.excel2013删除宏的方法
5.怎么在excel2007中设置宏的安全性
6.excel2013如何启动宏的教程
7.怎么在excel2013中启用宏功能
 爱华网
爱华网