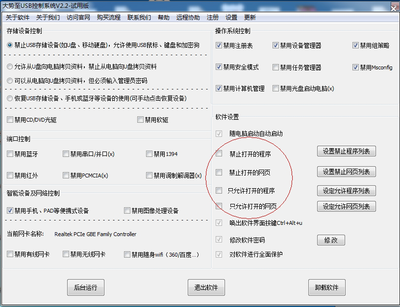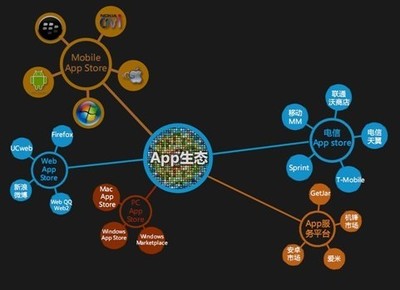微软的办公软件,是我们日常工作生活中经常用的一款文档处理软件。那么,我们在使用办公软件时,该如何有效提高我们的工作效率呢?今天小编就来告诉你们一些常见的技巧方法。
Office办公软件保存的常用技巧
不论正在处理的Office文档是新建的还是以前保存过的,您都可保存它,还可使用不同文件名或在不同位置保存该文件的副本。
保存文件的位置
我的文档
启动 Microsoft Office 程序后,当打开“打开”和“另存为”对话框时,在默认情况下将出现“我的文档”文件夹。“我的文档”文件夹适合于保存正在处理的文件,例如,文档、工作表或数据库。
网上邻居
“网上邻居”位于“打开”和“另存为”对话框中的“我的位置”栏 (位置栏:此栏位于某些对话框的左侧(如“打开”、“另存为”或“插入图片”),其中包含了指向“我最近的文档”、“桌面”、“我的文档”、“我的电脑”和“网络邻居”之类文件夹的快捷方式。)上,适合于保存要复制或发布 (发布:将一份超文本标记语言 (HTML) 格式文件副本复制到 Web 服务器上。)到网络文件服务器或 Web 服务器上的文件夹中的文件。
将文件保存到服务器 (服务器:在局域网上,控制对部分或全部网络及其资源(如打印机)进行访问的计算机。在万维网上,运行 Web 服务器软件以响应 HTTP 协议请求的计算机,也称为主机。)上将使其他用户可方便地访问它们。
快速保存和完全保存之间的区别
使用快速保存,Microsoft Office 程序只保存对文件的更改。只保存更改所花费的时间比完全保存少,后者保存了完整的修订后文件。不过,完全保存所需要的磁盘空间比快速保存少。当您完成某文件中的工作时,应执行完全保存,完成最后一次保存。“另存为”对话框(“工具”菜单)中的“保存选项”允许您启用或禁用快速保存以及选择其他选项。
Office文档恢复功能的方法
附加文件安全性
您可以进一步帮助保护您的工作,方法是:使用“自动恢复”功能定期保存正在使用的文件的临时副本。若要在停电或发生类似问题后恢复工作,必须在发生问题之前已经打开“自动恢复”功能。可以将“自动恢复”保存时间间隔设为不到 10 分钟保存一次(默认设置为每 10 分钟保存一次)。例如,如果设为每 5 分钟保存一次,与设为每 10 分钟保存一次相比将会恢复更多信息。
在打开“自动恢复”功能的情况下,如果 Office 或 Office 家族程序停止响应,而同时有若干打开的文件,则可使用“Microsoft Office 应用程序恢复”对话框,已恢复的文件将显示在“文档恢复”任务窗格中。文件中的数据反映“自动恢复”最后一次保存文件时的数据。“自动恢复”不应用作手动保存或备份文件的替代方式。
更改自动文件恢复的保存间隔
在“工具”菜单上,单击“选项”,再单击“保存”选项卡。
选中“自动保存时间间隔”复选框。
在“分钟”框中,指定希望 Microsoft Office 程序保存文件的频率。
注释 不要使用“自动恢复”来代替通过单击“常用”工具栏 上的“保存” 所进行的常规保存操作。
指定保存自动恢复文件的位置
在“工具”菜单上,单击“选项”,然后单击“文件位置”选项卡。
在“文件类型”框中,单击“‘自动恢复’文件”。
单击“修改”。
如果要在另一个文件夹下保存自动恢复文件,请定位并打开该文件夹。
Office文档时常见的问题及解决
无法打开文件。
文件可能已损坏
试图打开的文件可能已损坏。Microsoft Office 程序可以让您试着从损坏的文件中恢复文字,或者如果恢复的文件无法使用,那么您可以删除损坏的文件,然后打开备份。
一、如果所使用的 Microsoft Office 程序没有响应,请恢复程序。
操作方法
1、在 Microsoft Windows“开始”菜单上,指向“所有程序”, 指向“Microsoft Office”,再指向“Microsoft Office 工具”,然后单击“Microsoft Office 应用程序恢复”。
2、在“应用程序”列表中,单击没有响应的程序或文档。
3、请执行下列操作之一:
·若要试图恢复先前正在使用的文件,请单击“恢复应用程序”或“重新启动应用程序”。
·如果只想关闭程序,并且放弃对文件进行的最新更改,请单击“结束应用程序”。
4、可将导致问题的错误报告给 Microsoft,以用于改进此程序的将来版本。单击“发送错误报告”或“不发送”。
注释 如果没有连接到 Internet,请单击“以后再发送错误报告”,以在下次连接时,提示您发送该报告。

二、打开 Office 程序。
三、查看在“文档恢复”任务窗格 (任务窗格:Office 应用程序中提供常用命令的窗口。它的位置适宜,尺寸又小,您可以一边使用这些命令,同时继续处理文件。)中列出的文件,然后决定要保留的文件。
操作方法
·如果文件标题中含有“[已恢复]”,则该文件通常比标题中含有“[原始文件]”的文件包含更多最近所做的更改。
·如果要查看对文件所进行的修复,请指向“文档恢复”任务窗格中的该文件,单击文件名旁的箭头,再单击“显示修复”。
·如果要查看所恢复的版本,请打开所有的版本,然后保存最好的一个版本。
四、对于每个要保留的文件,请指向“文档恢复”任务窗格中的该文件,单击文件名旁的箭头,然后执行下列操作之一:
·若要使用该文件,请单击“打开”。
·若要保存该文件,请单击“另存为”,再输入该文件的名称。默认情况下,文件将保存在与原文件相同的文件夹中。如果使用与原文件相同的名称,则原文件将被覆盖。当看到一条消息询问您是否要替换已有文件(包含截止上一次保存文件时所做的更改)时,请单击“是”。
五、打开或保存了所有要保留的文件后,单击“文档恢复”任务窗格中的“关闭”。
文件名可能太长
文件名或路径名可能超过 223 个字符。请执行下列操作之一:
·缩短文件名。
·将文件移动到与文件夹层次结构的顶级更加接近的另一个文件夹中。
再次尝试打开文件。
文件所处的磁盘可能太满
请尝试将文件移动到其他磁盘以获得更多可用的空间。
熟练使用办公软件实用的小技巧
可以毫不夸张地说,没有哪个单位现在的工作可以离开电脑,而且大部分单位的部门间电脑已构成网络,但是真正会使用电子信箱的人并不很多,甚至有些人用网络资源发放通知这样的基本技能还没有掌握。这种情况可以很简单地学习一下,在单位任何一台电脑(作为邮件服务器)上建立一个共享文件夹(只读文件),文件夹可以随便命名为“XX”(拼音信箱的意思)。
然后在其他部门电脑的桌面建立一个快捷键(做好影射网络资源,指向作为邮件服务器的共享文件夹),这个快捷键可以命名为“公众信箱”。再将所有的Word文件(通知),放在这个文件夹内。这样用户只要点击这个快捷键,就可以很方便地看到所有的通知了。
办公一族经常会使用OfficeWord,在编辑时会遇到在页面中插入图形或文本框位置不理想的情况,这时候就需要对他们进行微调。调整图片或其他文本框的位置时,可以使用鼠标或方向键将其移动到大致的位置,按住Ctrl键,再用方向键移动,你会发现现在图片每次移动的间距比原来要小得多了,在Word要求的精度下完全可以达到精准要求。
另外,在调整图片或其他文本框文件的大小时,不使用鼠标,图片变化的大小不连续,这时按住Alt键,再调节,其大小就可以任意调节了。有兴趣的朋友不妨尝试一下。
 爱华网
爱华网